Create a Bootable gOS USB Flash Drive using Windows. The following tutorial explains how to create a bootable gOS USB flash drive using Windows, either by utilizing the popular Universal USB Installer or by using the dd command in Windows.
gOS is a Debian derivative based on Ubuntu, featuring the Enlightenment desktop window manager, which gives it a look similar to macOS X 10.5. This clean and elegant Linux distribution was also pre-installed on some Everex computers that were at one time sold at Walmart, making it accessible to many users. While gOS no longer receives updates, it remains a visually appealing and fun Linux OS to use, especially when run from a portable USB drive.
gOS Running from a Bootable USB Drive
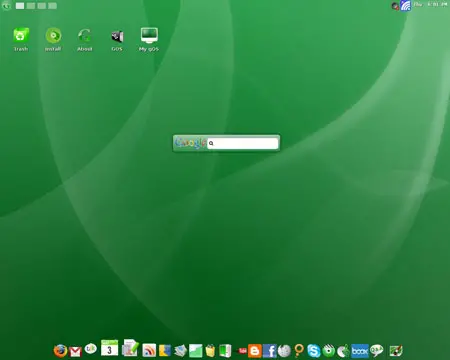
Distribution Home Page: thinkgos.com
Minimum Flash Drive Capacity: 1GB
Persistent Feature: No (See the link for a tutorial on persistence below.)
Essentials:
- gOS ISO file
- Universal USB Installer or dd for Windows
- USB Flash Drive
- A Windows host PC to perform the build
How to Create a gOS Bootable USB via Windows
Note: USB installation of gOS performs just like the Live CD. Persistent storage is not included in this guide. Here's a separate tutorial covering portable gOS with persistence.
Method 1: Universal USB Installer
- Download the Universal USB Installer, and run the application.
- Select your USB flash drive from the drop list.
- Select "Try Unlisted ISO" and follow the onscreen instructions.
- Once the process completes, reboot your PC, and select your USB device from the Boot Menu or system BIOS. Save your changes and boot.
If everything goes smoothly, you should now be running gOS from your USB flash drive.
Method 2: Using the dd for Windows
Alternatively, you can use the dd command in Windows to create a bootable gOS USB drive. Here's how:
- Download and install dd for Windows.
- Open a command prompt with administrator privileges.
- Identify your USB flash drive by running the following command:
diskpart
Then type:
list disk
Make a note of the disk number that corresponds to your USB drive (e.g., Disk 2).
- Exit diskpart by typing:
exit
- Now use the following dd command to write the gOS ISO to your USB drive (replace X with your disk number):
dd if=path-to-gos.iso of=\\.\PhysicalDriveX bs=4M status=progress
Ensure the path to your ISO file is correct and that you're targeting the right disk. The status=progress flag allows you to see the progress of the operation.
- Once the process is complete, safely eject the USB drive, then reboot your system. Enter the BIOS or Boot Menu to select your USB drive and boot into gOS.
Troubleshooting and Tips
If you encounter boot issues, ensure that your USB drive is correctly formatted and that your BIOS is set to boot from USB. If needed, try re-downloading the gOS ISO or using a different USB drive.
