Create an Xubuntu Live Bootable USB flash drive with Windows. In the following section, I will show you a simple method to put Xubuntu on USB flash thumb drive using Windows and YUMI Multiboot USB Boot creation software. This process does allow for running the Xubuntu Live USB with persistence. Simply choose a persistent file size to use for storing changes during step 4.
Xubuntu Live Bootable USB

About Xubuntu Linux
Xubuntu is essentially a fork of Ubuntu (which is based on Debian Linux). Known for its simplicity, speed, and low resource usage, it is designed to be a lightweight and efficient alternative to Ubuntu. It utilizes Xfce instead of Ubuntu's default Gnome desktop environment.
The Xfce desktop environment provides a user friendly interface while keeping system requirements relatively low. This makes this distro suitable for older or less powerful hardware, as well as for users who prefer a faster, more responsive system.
Like several other Live Linux distributions, it also includes pre installed applications, and allows users to easily install additional software from Ubuntu repositories. It follows a regular release cycle, with long term support (LTS) versions available for users who prefer stability and extended support. A simple Linux distribution that provides a complete and functional Live Linux OS, while catering to users who value performance and resource efficiency.
- Distribution Home Page: Project Page
- Minimum Flash Drive Capacity: 2 GB
- Persistent Feature: Yes
Essentials to make a Bootable Xubuntu Live USB
- Windows 7, 8, 10, 11
- Xubuntu ISO
- Fast USB flash drive
- YUMI or using dd for Windows
Making a Bootable Xubuntu USB from Windows
Here are a few different ways to Make Xubuntu boot from USB:
Create an Xubuntu Live USB using YUMI
- Download and launch the YUMI Multiboot Bootable USB creation software.
- (1.) Select your USB flash drive from the drop list.
(2.) Next, choose Xubuntu for the distribution.
(3.) Browse and select the ISO file.
(4.) Optionally, set a persistent file size for storing changes, and then click Create.

- Once the script has finished, restart your PC and set your BIOS or Boot Menu to boot from the USB drive, save your changes and reboot.
Make an Xubuntu Bootable USB using DD
You can follow these steps to create a bootable Xubuntu USB flash drive using dd on Windows:
Note: Be very cautious when using dd on Windows, as it will erase all data on the specified drive. Double-check your commands to ensure you're writing to the correct USB drive before proceeding.
- Download an Xubuntu ISO
Start by downloading your Xubuntu ISO file. Make sure to download the correct version (32-bit or 64-bit) for your system. - Insert Your USB Drive
Plug in a USB drive that is large enough to hold the ISO. Backup any important data on the drive, as it will be overwritten during the process. - Identify the USB Drive
To find the device name assigned to your USB drive, open a Command Prompt with administrative privileges (right-click and select "Run as administrator"). Then, type the following command to start diskpart:diskpartNext, list the disks connected to your computer by typing:
list diskIdentify the number corresponding to your USB drive. To ensure accuracy, confirm the correct drive using another method, such as File Explorer or the Disk Management tool (diskmgmt.msc).
- Unmount the USB Drive
Before using dd, ensure the USB drive is not mounted. Using the diskpart utility, clean and unmount the drive. Replace X with the disk number corresponding to your USB drive:select disk Xclean - Download and Run DD for Windows
Download dd for Windows and start the program. - Write the Xubuntu ISO to the USB Drive
Use the following command to write the Xubuntu ISO to the USB drive:dd.exe if=path\to\xubuntu.iso of=\\.\PhysicalDriveX bs=4M- if=path\to\xubuntu.iso: This is the path to the Xubuntu ISO file on your computer. Adjust the path and filename as needed.
- of=\\.\PhysicalDriveX: Replace X with the number of your USB drive, as determined in step 3.
- bs=4M: This sets the block size to 4MB. You can increase this value to speed up the process if necessary.
The dd command will take some time to write the ISO to the USB drive. Be patient and wait for it to complete.
- Safely Eject the USB Drive
Once the process is complete, safely eject the USB drive from your Windows computer.
You now have a bootable Xubuntu USB drive. You can use this drive to boot into Xubuntu on a computer. Ensure that your computer is set to boot from the USB drive in the BIOS/UEFI settings, then proceed to boot.
Make Xubuntu USB Bootable with Disk Imager
Win32 Disk Imager provides a graphical alternative to the dd method to make Xubuntu boot from USB:
- Download Xubuntu.
- Download Win32 Disk Imager.
- Insert your USB flash drive and launch the Win32 Disk Imager.
- Click the folder icon and browse to select your Xubuntu ISO file.
- In the "Device" dropdown, ensure the correct USB drive is selected.
- Click "Write" to begin the process. Confirm any warnings, as this will overwrite the USB contents.
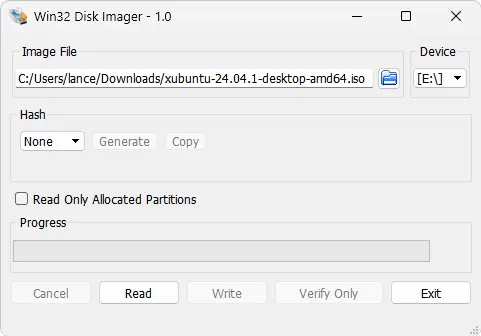
- Once finished, safely eject the USB drive.
That is all there is to it, you should now proceed to boot from your Live USB. Simply reboot your computer. Set your System BIOS to boot from your flash drive. Reboot, and select the menu option to run from your Xubuntu on USB.
Installing Xubuntu from USB

You can continue to run from Live Xubuntu on USB. You can also Install Xubuntu from USB to a hard drive. To do this, simply select the "Install Xubuntu" shortcut on the desktop, and follow the onscreen instructions.
