Convert FAT32 to NTFS Without Losing Data. Do you need to store files larger than 4GB on a FAT32-formatted drive? The FAT32 file system has a limitation that prevents you from doing so, making it necessary to convert to NTFS. Luckily, you can convert FAT32 to NTFS without losing your data or needing to reformat. In this tutorial, we'll walk you through the process step by step.
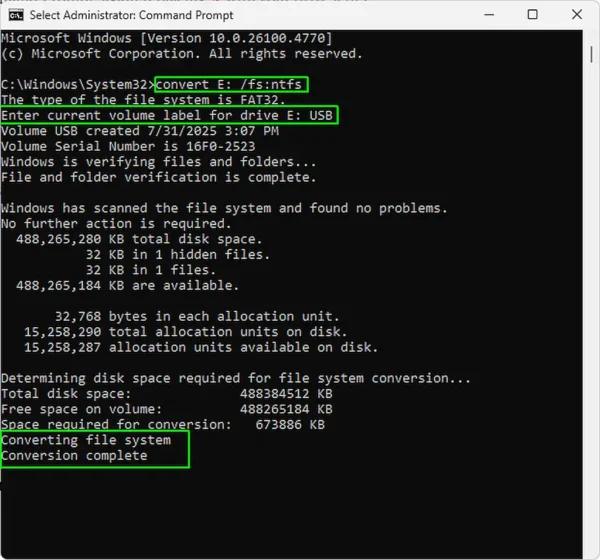
Why Convert FAT32 to NTFS?
The FAT32 file system is widely used due to its compatibility across operating systems, but it has significant limitations:
- FAT32 cannot handle individual files larger than 4GB.
- Partition sizes are limited to 8TB.
- It lacks modern features like encryption, permissions, and journaling found in NTFS.
Converting to NTFS allows you to overcome these limitations while preserving your existing data.
Converting FAT32 to NTFS Without Losing Data
You can easily convert FAT32 to NTFS from within Windows or Linux. Outlined below are steps for both operating environments.
How to Convert FAT32 to NTFS from Windows
Here's how to perform a FAT2 filesystem conversion without losing data from Windows:
Step 1: Open Command Prompt as Admin
- Press Win + R keys.
- Type cmd.exe, in the run box.
- Then, Press Ctrl + Shift + Enter to Run as Administrator.
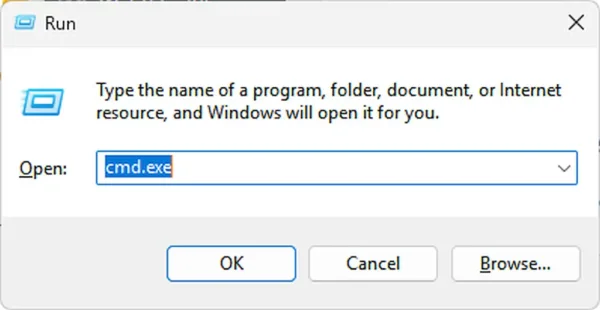
Step 2: Check the Disk for Errors
Before converting, it's important to check for and fix any disk errors. Enter the following command in the Command Prompt, replacing X with the actual drive letter of your FAT32 partition:
chkdsk X: /fStep 3: Convert FAT32 to NTFS
To start the conversion, type the following command in the Command Prompt, again replacing X with your drive letter:
convert X: /fs:ntfsNote: You might also be prompted to enter the Volume Label.
After the conversion process completes, the Command Prompt will display the message: Conversion complete.
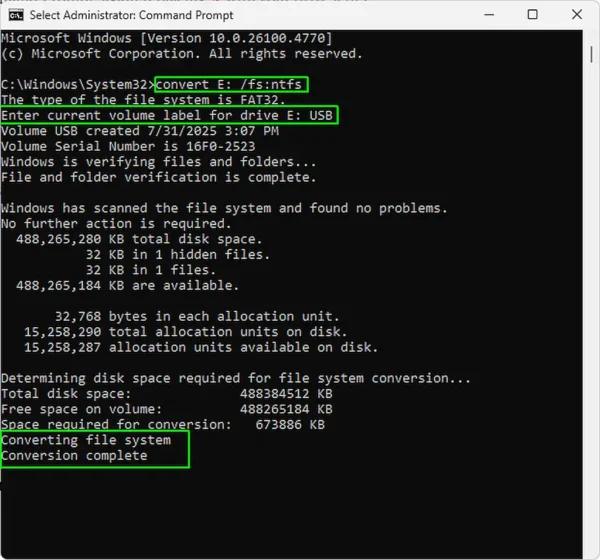
Step 4: Verify the Conversion
To confirm the conversion, open File Explorer and check the properties of your drive. It should now display NTFS as the file system.
How to Convert FAT32 to NTFS on Linux
If you are using Linux, you can achieve the same results using tools available on most distributions. Here's how:
Step 1: Install NTFS-3G
Ensure that the ntfs-3g package is installed on your system. This tool allows Linux systems to create and manage NTFS partitions. Install it using your package manager:
sudo apt install ntfs-3g # For Debian/Ubuntusudo yum install ntfs-3g # For CentOS/RedHatStep 2: Backup Your Data
Although Linux tools like mkntfs allow you to format partitions as NTFS, they don't support in-place conversion like on Windows. Instead, you need to:
- Copy all data from the FAT32 drive to another location as a backup.
- Reformat the drive to NTFS.
Step 3: Format the Drive as NTFS
To reformat your FAT32 drive to NTFS, first unmount the drive. Replace /dev/sdX1 with your actual device path:
sudo umount /dev/sdX1Then, use the mkntfs command to format the partition:
sudo mkntfs -f /dev/sdX1This command will format the drive as NTFS. Be careful as this process erases all existing data on the drive.
Step 4: Restore Your Data
Once the drive has been formatted, copy your backup data back to the newly formatted NTFS partition. The drive is now ready for use!
Additional FAT32 Filesystem Conversion Tips
While the conversion process is generally safe, it's always a good idea to back up critical data before proceeding. Additionally, some applications or systems designed specifically for FAT32 may require adjustments or reconfiguration after conversion.
For example, when I tested this method on a YUMI Legacy prepared Multiboot USB flash drive, I needed to rebuild the YUMI syslinux bootloader afterward due to the file system changes. If you're using a similar tool, consult its documentation for guidance.
Frequently Asked Questions (FAQ)
Can I reverse NTFS to FAT32?
No, NTFS to FAT32 conversion is not natively supported. Reverting from NTFS to FAT32 requires reformatting, which erases all data on the drive. It's essential to back up your data before performing any reformatting.
What are some alternatives to NTFS?
If you need a file system that works across multiple platforms, consider exFAT. exFAT supports large files (over 4GB) and is compatible with most modern operating systems, including Windows, macOS, and Linux. It's a good alternative to NTFS for drives that require cross-platform access.
Can I convert FAT32 to NTFS without losing data?
Yes, you can convert FAT32 to NTFS in Windows without losing data using the convert command. However, Linux requires reformatting the drive, which will erase all data. Always back up your important files before beginning the conversion process.
Why would I want to convert from FAT32 to NTFS?
FAT32 has limitations, including a 4GB file size limit and a maximum partition size of 8TB. NTFS provides support for larger file sizes, modern features like encryption, permissions, and journaling, and is generally more efficient for larger drives or drives used primarily with Windows systems.
Can I use my FAT32 drive after converting it to NTFS?
Yes, after converting from FAT32 to NTFS, you can continue using the drive normally. It will be compatible with Windows and Linux (with the NTFS-3G driver). However, devices like older gaming consoles, cameras, or non-Windows operating systems may not recognize NTFS. In those cases, it's best to use exFAT for broader compatibility.
What happens to my data during the FAT32 to NTFS conversion in Windows?
The convert command in Windows is designed to convert the file system without affecting your data. However, there's always a small risk involved in any system-level modification, so backing up your data is recommended before starting the conversion.
How do I format a FAT32 drive to NTFS on Linux?
Linux doesn't support in-place conversion like Windows does. You need to back up your data, then format the drive using tools like mkntfs to create an NTFS partition. Afterward, you can restore your data from the backup to the newly formatted NTFS drive.
Is it safe to convert a bootable FAT32 USB drive to NTFS?
Converting a bootable FAT32 USB drive to NTFS can cause issues with booting, especially if the drive is used for bootloaders or operating system installations. In this case, you might need to rebuild the bootloader after converting the file system. Always check compatibility with your boot system before proceeding.
Can I convert FAT32 to NTFS on a Mac?
macOS doesn't natively support converting FAT32 to NTFS, but you can use third-party utilities like Paragon NTFS for Mac or NTFS-3G (on Linux-based systems) to manage NTFS drives. However, these tools do not support the in-place conversion like Windows does.
What should I do if I encounter errors while converting FAT32 to NTFS?
If you encounter errors during the conversion process, check for disk errors using the chkdsk utility on Windows. It's also essential to ensure that no files are in use on the drive during the conversion. If problems persist, consider backing up the data and performing a full reformat to NTFS.
Is it possible to convert FAT32 to NTFS on a drive with system files?
Yes, but be cautious. If the FAT32 drive contains system files (e.g., a bootable drive), you should back up the system and verify that the conversion won't affect bootability or critical system data. After conversion, you may need to restore or reconfigure the bootloader.
Conclusion
Converting from FAT32 to NTFS without losing data is a straightforward process on both Windows and Linux. While Windows allows for in-place conversion, Linux requires reformatting and restoring data. By following the steps outlined in this tutorial, you can unlock the benefits of NTFS while keeping your files intact.
If you found this step-by-step FAT32 to NTFS filesystem conversion guide helpful, you might also be interested in learning how to restore a USB flash drive to factory defaults!
