Easily Boot Windows 11 from USB, fully contained inside a Virtual Hard Disk (VHDx) image file. The following process enables you to take a full installation of Windows 10 or 11 with you wherever you go (Windows to Go alternative). Create a Windows bootable USB flash drive and then run the operating system portably on any computer that can boot from USB.
For this process, we'll use YUMI as our Windows media creation tool; however, you could also use Universal USB Installer if you prefer.
Making a Windows Bootable USB
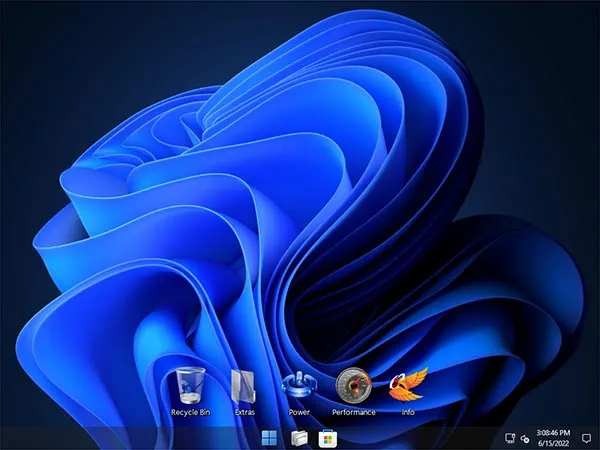
Shown above is the Phoenix LiteOS version of Windows 11 Pro Plus booting and running entirely from a self-contained, dynamically expandable VHD image file on a YUMI exFAT-formatted USB flash drive. This setup works just as well with Windows 10 builds.
Why Create a Windows Bootable USB with VHDx?
Booting Windows 11 or 10 from a VHDx image on a USB drive offers unique advantages. It allows you to:
- Run Windows portably on multiple computers without installation.
- Contain the Windows installation in a single VHDx file, making it easy to back up, restore, or copy to other devices.
- Bypass system requirements for Windows 11, such as TPM, CPU, RAM, and storage restrictions.
- Carry and use other OS images and system tools on the same USB.
The Windows 11 bootable USB installation bypasses TPM, CPU, RAM, and storage requirements, so it should boot from most modern computers—even those that don’t meet minimum requirements. The entire installation is stored within a dynamic .vhdx image file on an exFAT-formatted USB device, which allows additional distributions and system tools to be stored and booted while continuing to use the drive for traditional storage purposes.
How to Create a Windows 11 Bootable USB
To create a Windows 11 bootable USB, we'll use the streamlined, optimized Phoenix LiteOS build. YUMI exFAT, our Windows media creation tool, will automate VHD file creation and build the bootable USB. This same process can be used to Boot Windows 10 from USB by selecting the appropriate LiteOS or X-Lite ISO file. In fact, you can store both OS options on the same multiboot drive.
- Download YUMI exFAT
- Double-click the YUMI executable to launch the tool.
- Prepare the USB flash drive:
- Select your USB drive from the drop list, and check the box to prepare the device.
- In the distribution dropdown menu, select Phoenix LiteOS or Windows X-Lite.
*(Download an X-Lite ISO from Phoenix LiteOS Downloads if needed.)* - Browse to and select your downloaded Phoenix LiteOS Windows 11 ISO file.
- Optional: Adjust the slider to set a larger VHDx file size (default is 30GB).
- Click Create to start building the Windows bootable USB VHDx file.
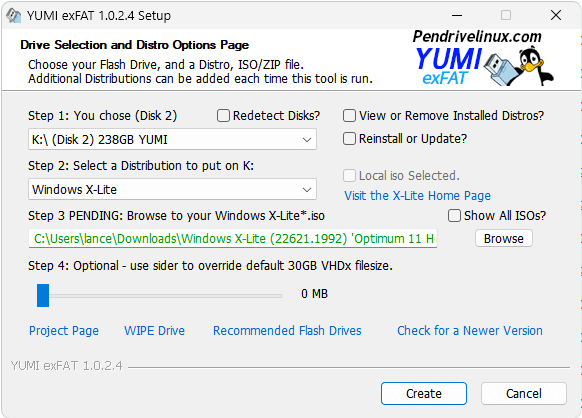
Booting Windows from the YUMI USB Drive
To proceed to boot Windows 11 from USB, simply follow these steps:
- Reboot your PC and access the BIOS to set the system to boot from USB.
- Boot Windows 11 from USB:
- From the YUMI boot menu, select the Windows On VHD option.
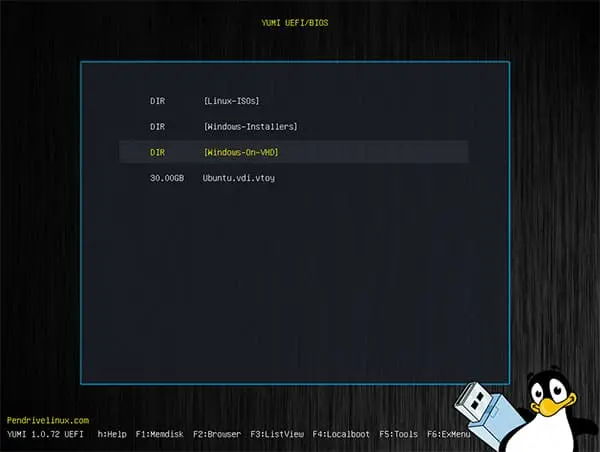
- Next, choose your Phoenix LiteOS Windows 11 VHDx file to start the setup.
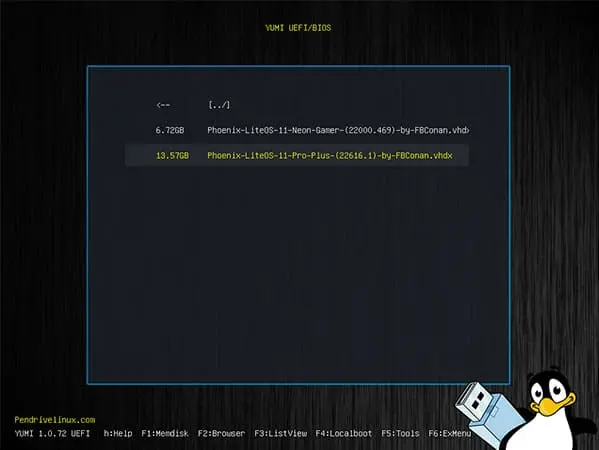
- The system may restart once or twice as it completes Windows setup. If it returns to the boot menu, re-select your VHDx file to continue.
- From the YUMI boot menu, select the Windows On VHD option.
Once Windows finishes setting up, you can continue to run Windows 11 directly from your USB drive. This setup is great for troubleshooting, testing software, or having portable Windows on the go.
Troubleshooting Common Issues
USB Stick Not Detected in BIOS: Check the USB port, try another, and, if needed, update the BIOS firmware.
USB Formatting and Compatibility: exFAT is used because it supports larger files and works well with VHDx files. Ensure compatibility if using a USB drive over 4TB. Note that exFAT lacks journaling and some security features found in NTFS, so file recovery options may be limited.
Optimizing Windows on USB for Performance: Using a USB 3.0 or 3.1 drive significantly improves performance. Note that USB 2.0 drives and ports may make the operating system run noticeably slower.
Saving Drive Space: For devices with limited storage, consider shrinking the VHDx size after setup or optimizing space usage by removing unused Windows components.
YUMI Multiboot Capabilities
YUMI (Your Universal Multiboot Installer) offers powerful multiboot capabilities, enabling you to add multiple ISO files to a single USB drive. This flexibility allows you to carry a variety of tools, utilities, operating systems, and even system rescue disks all in one place. With YUMI, you can create a USB drive that contains multiple Linux distributions, different versions of Windows, or a combination of both. It’s the perfect tool for anyone needing to take with them a portable, multi-OS environment or complete computer diagnostic toolkit.
As a Multi-OS MultiSystem tool, YUMI breaks free from the limitations of single boot configurations, offering users the ability to boot from different ISOs on the same drive. Whether you’re a tech enthusiast, IT professional, or just someone who likes to keep tools on hand, YUMI makes it easy to switch between multiple operating systems and utilities without the need for multiple USB drives.
In addition to being used as a Windows Media Creation Tool for creating Windows bootable USBs, YUMI allows you to:
- Run multiple Linux distributions: Easily boot from your favorite Linux distros, such as Ubuntu, Fedora, or Linux Mint, all from a single drive.
- Carry system repair and rescue tools: Store bootable utilities like Clonezilla, GParted, and other system repair tools, which can help you troubleshoot and fix computers on the go.
- Install multiple versions of Windows: Keep several versions of Windows to Go (such as Windows 7, 10, and 11) available for installation or testing, saving you time and effort during OS deployment.
- Create a rescue toolkit: Pack your USB with security utilities like antivirus tools, malware scanners, and password recovery tools for use in emergencies.
- Leverage persistent storage: With YUMI’s persistence feature, you can make changes to Linux distributions that will be saved across reboots, making your portable environment more functional and personalized.
YUMI is far more than just a Windows Media Creation tool for creating a portable version of Windows to Go. By allowing you to create and manage a bootable multi-OS setup, it offers immense flexibility and versatility for a variety of use cases. Whether you're using it for system recovery, OS installation, or even as a Live Linux portable work environment, YUMI is a must-have tool for anyone needing a reliable and customizable bootable USB solution. Explore all of YUMI’s features to get the most out of your USB drive and enhance your portable toolkit.
Security Considerations
For security-conscious users, consider the following:
- Safely Eject the USB: Always eject the drive properly to avoid corruption.
- Use BitLocker Encryption: For added security, encrypt the VHDx file with BitLocker to protect data on the portable OS.
USB Bootable Windows FAQ
- Can I use Windows on USB for gaming?
- Gaming performance may be limited, especially for graphics-intensive games. Using a high-speed USB 3.1 drive or an external SSD can help, but performance expectations should be realistic.
- Can I upgrade the Windows installation within the VHDx file?
- Yes, you can upgrade, but performance and space limitations may apply. Be sure to back up your data before making any major changes.
- Is it legal to run Windows To Go this way?
- Generally yes, as long as you have a valid Windows license. This setup is usually recommended for educational or troubleshooting purposes and isn't officially supported by Microsoft.
- Does booting this way bypass security or compatibility issues?
- While this method can bypass certain Windows 11 hardware requirements, proceed with caution. Running the OS this way may not be as stable as a standard installation and could present compatibility issues with some hardware.
Conclusion: Powering Your PC with Windows on USB
This guide has walked you through creating a portable Windows 11 or Windows 10 installation that runs entirely from a USB drive (Window on USB). By leveraging YUMI and the Phoenix LiteOS optimized build, you can run the Windows bootable USB on almost any modern computer, bypassing Microsoft’s hardware requirements. Whether you’re testing, troubleshooting, or simply enjoying the flexibility of a portable OS, this USB boot solution offers a convenient and powerful way to work with Windows on the go.
Feel free to explore other options on this website to enhance your bootable USB drive's versatility!
