How to Fat32 Format 32GB or Larger USB Flash Drives. When working from within a Windows environment, you will find it is not possible to use the default Windows tools to format larger than 32GB USB hard drives or flash drives with Fat32. This is because those tools default to using NTFS or exFAT for bigger drives. In this case we need to format usb to fat32 using another utility or method. Linux users wont encounter this trouble, as the tools used there do not care what size the drive is. ;)
Why wont Windows format my USB or SD card?
Why is my only format option via the Windows format tool NTFS or exFAT?
This limitation occurs because the Windows format tool can only format drives using FAT32 if they are 32GB or smaller. Modern USB flash drives are often manufactured with capacities exceeding 32GB and typically come formatted as exFAT or NTFS. However, neither of these formats is universally detectable across all operating environments, nor are they BIOS bootable. A FAT32 filesystem, on the other hand, is compatible with most operating systems and natively supports BIOS USB Boot. Therefore, it's beneficial to have a method for formatting these devices using a FAT32 partition. The primary drawback of using FAT32 is that it cannot store files larger than 4GB.
After dabbling a bit with a few different free software formatting tools that can run from within Windows, I have come across a couple of nice solutions.
FAT32 Format Tool for Formatting Large Drives
The FAT32Format utility is a free, open source tool that allows you to format large USB drives, up to 2 TB in size, as FAT32. This FAT32 formatter is my top choice for handling large drives.
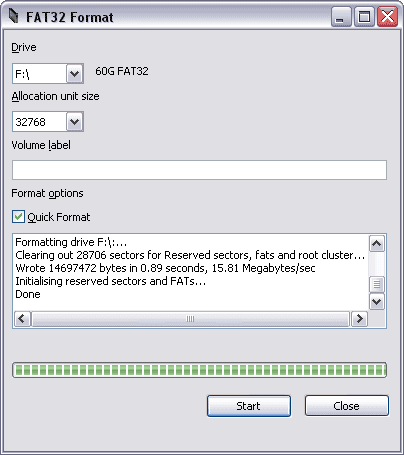
Fat32 Formatter Specifications:
- Authors Website: Project Page
- You can get this tool here: Fat32Format GUI Download
Steps to Format a Large Drive Using FAT32Format
- Download FAT32Format: Download the FAT32Format utility.
- Connect Your USB Drive: Insert the USB drive you wish to format into your computer's USB port.
- Launch FAT32Format: Open the FAT32Format utility. You may need to run it as an administrator for it to have the necessary permissions to format your drive.
- Select the USB Drive: In the FAT32Format interface, select the drive letter corresponding to your USB drive from the dropdown menu.
- Set the Allocation Unit Size (Optional): If needed, set the allocation unit size. The default is usually fine for most purposes, but you can adjust it based on your specific requirements.
- Start the Formatting Process: Click the "Start" button to begin formatting the drive. A warning message may appear, informing you that all data on the drive will be erased. Confirm to proceed.
- Wait for the Process to Complete: The formatting process may take some time, especially for larger drives. Once completed, a confirmation message will appear.
- Safely Eject the Drive: After the formatting is complete, safely eject the USB drive from your computer.
By following these steps, you can easily format large USB drives as FAT32 using the FAT32Format utility, ensuring compatibility across various operating systems and BIOS bootability.
Using Swissknife to Fat 32 format large drives
SwissKnife is another stand alone application. The tool allows you to format your big USB devices as Fat32 so that the information you put on the device can be read across multiple operating platforms. This is great since some of us are using Linux, Unix and other operating environments along with Windows and wish to access our data via these platforms.
Below is a screenshot of the Swissknife Large Fat32 Format application shown Fat32 formatting a large USB flash drive.
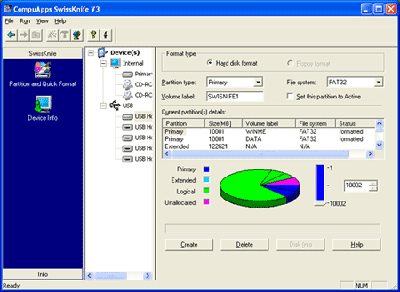
Note: This software utility is no longer being developed. However, here is the archived project page
It is easy to navigate and straightforward to use. The old version is free to use.
You can get it here: Download the Swissknife
If you found this section useful, you might also be interested in knowing how to restore a USB back to its original state.
Easily Fat32 Format Large USB Drives ▷ 32 GB + Flash Drives
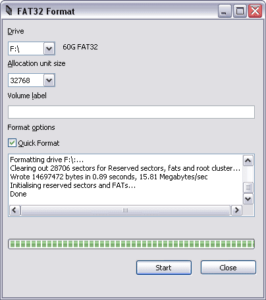
Fat32 Format large USB drives & sd cards larger than 32GB. When working within Windows, you can use use these utilities to format USB to Fat32
Price Currency: USD
Operating System: Windows 11, Windows 10, Windows 8, Linux
Application Category: UtilitiesApplication, USB format tool
5
