Want to create a USB bootable Linux Mint with persistence? This guide shows you how to run Linux Mint directly from a USB drive and save your changes between sessions. You’ll also learn how to use that same drive to install Mint to your computer’s hard drive.
In the tutorial below, I’ll show you two ways to make a persistent Linux Mint USB using Windows: one with the YUMI multiboot tool, and one using the dd command. Let’s get started!
Run Linux Mint from a USB with Persistence
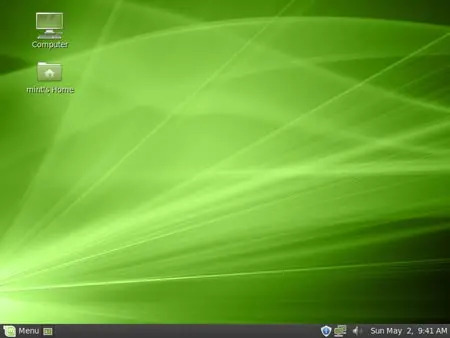
Linux Mint is a popular, user-friendly Linux desktop operating system based on Ubuntu or Debian. It features multiple desktop environments, a custom software manager, and tools that make it ideal for beginners and experts alike.
Linux Mint Features
- Cinnamon: The flagship desktop with a familiar interface.
- MATE: Lightweight and retro-style for older machines.
- XFCE: Minimalist and fast, ideal for low-spec hardware.
- Debian Edition (LMDE): A rolling release built on Debian.
- Software Manager, Update Manager, Driver Manager: User-friendly tools for daily use.
- Nemo File Manager, Mint Tools, and System Settings: Help customize and manage your system.
- Compatible with Ubuntu and Debian software repositories.
Linux Mint Specifications
- Project Page: linuxmint.com
- Developer: Clement Lefebvre and team
- Initial Release: 2006
- Persistence Support: Yes
- Download: Official ISO Files
What You Need
- A computer that can boot from USB
- Windows 11, 10, 8, or 7
- USB flash drive (16GB+ recommended for persistence)
- Linux Mint ISO file
- YUMI or Windows Subsystem for Linux (WSL)
Verify Your ISO File (Optional but Recommended)
After downloading the Linux Mint ISO, you can verify its integrity by checking the SHA256 checksum:
sha256sum linuxmint-21.3-cinnamon-64bit.isoCompare the result with the official hashes listed on the Linux Mint verification page.
How to Create a Persistent Linux Mint Bootable USB
Method 1: Using YUMI (Your Universal Multiboot Installer)
- Download and launch YUMI.
- Select your USB flash drive.
- Choose Linux Mint from the list. Browse to your downloaded ISO.
- Set a persistence file size (optional).
- Click Create.
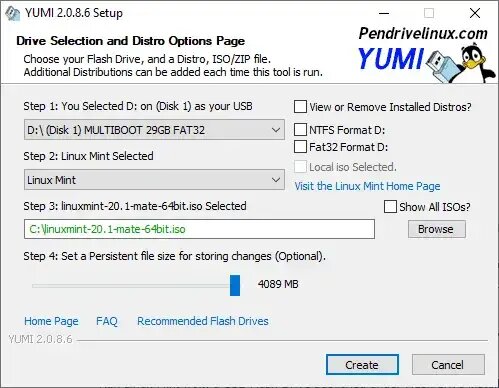
- Once finished:
- Reboot your computer
- Enter BIOS/UEFI and set USB as the first boot device
- Save and exit, then boot from the USB
You’ll see the YUMI boot menu with Linux Mint listed.
Pro Tip: YUMI allows you to create a multiboot USB with multiple Linux distros, utilities, and even Windows installers — all on one drive.
Method 2: Using dd in Windows Subsystem for Linux (WSL)
- Install WSL:
wsl --install - Open WSL terminal and identify your USB:
lsblk - Unmount the USB (if mounted):
sudo umount /dev/sdX - Write the ISO:
sudo dd if=/path/to/linuxmint.iso of=/dev/sdX bs=4M status=progress - Sync and safely eject:
sync - Create a persistence overlay:
mkdir /mnt/usbsudo mount /dev/sdX1 /mnt/usbsudo dd if=/dev/zero of=/mnt/usb/persistence.img bs=1M count=4096sudo mkfs.ext4 /mnt/usb/persistence.imgsudo mv /mnt/usb/persistence.img /mnt/usb/casper-rw- (Optional):
sudo e2label /mnt/usb/casper-rw casper-rw sudo umount /mnt/usb
- When booting, add
persistentto the boot parameters.
Troubleshooting Tips for USB Boot Issues
- USB not showing in boot menu? Disable Secure Boot and Fast Boot in BIOS/UEFI settings.
- Linux Mint won’t boot? Try recreating the USB with a different tool like Etcher. Verify your ISO download using checksums.
- Persistence isn’t working? Double-check that you enabled persistence during setup, and select the correct boot entry (persistent/live) if prompted.
Installing Linux Mint from USB
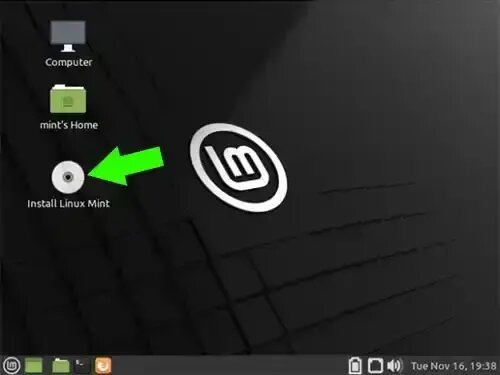
Once booted into the live environment, double-click the "Install Linux Mint" icon on the desktop. Follow the installation prompts to install it to your internal hard drive or another external device.
Security Tip for Persistent USBs
Because persistence stores your personal data, treat your USB drive like a portable PC. You can encrypt sensitive files or use full-drive encryption (like LUKS) for additional security.
Frequently Asked Questions
What’s the difference between Live USB and Persistent USB?
A Live USB resets after every reboot. A persistent USB saves your files, settings, and installed apps between reboots.
Can I use a USB smaller than 8GB?
You can, but it’s not recommended for persistence. Use at least 16GB for better performance and storage space.
Is persistence safe on a USB?
Yes, but flash drives can wear out with frequent writes. Back up data and use higher-end or SSD-based USB sticks for longevity.
What is YUMI and why use it?
YUMI is a Windows-based USB multiboot creator. It supports multiple Linux distros and persistent storage, making it an ideal tool for this task.
Can I upgrade Linux Mint on a persistent USB?
You can update apps and install packages, but full OS upgrades (like from 21.2 to 21.3) are risky. Use a full installation for major upgrades.
Can I install Linux Mint from my USB drive?
Yes. Boot into Linux Mint from your USB, then click the “Install Linux Mint” desktop icon and follow the on-screen steps.
Will my Wi-Fi, graphics, and other hardware work?
Most hardware works out of the box. Use the built-in Driver Manager to install missing drivers if needed.
Does persistence save bookmarks, files, and Wi-Fi settings?
Yes. With persistence, your session data—including files, settings, and passwords—is retained between reboots.
Final Thoughts
Creating a USB bootable Linux Mint with persistence is a powerful way to have a portable, full-featured Linux system anywhere. Whether you use it for testing, recovery, or daily tasks, a persistent USB gives you flexibility without altering your main OS.
Follow the steps above to build your own Linux Mint USB and carry your customized Linux environment in your pocket. It’s a fantastic tool for beginners, developers, or sysadmins alike.
