In the following tutorial, I cover how to create a Parted Magic bootable USB flash drive from within Windows. This fully functional portable Operating System doubles as a disk management utility to help you perform disk editing, disk imaging, and partitioning tasks with ease.
Parted Magic Booting from USB
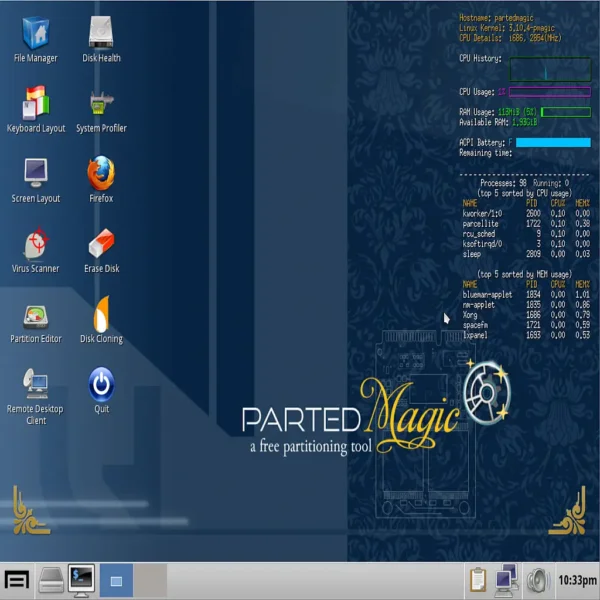
About Parted Magic
Parted Magic is a commercial Linux based live USB distribution originally based on Slackware. Developed by Patrick Verner, it was designed for partitioning, cloning, backup, and recovery of hard drives and other storage devices.
The software includes several disk management tools, such as GParted, Parted, Clonezilla, TestDisk, and other utilities. These tools allow users to perform a variety of tasks, such as resizing, copying, moving, and deleting partitions, as well as creating disk images and restoring data from backups.
It is widely used by IT professionals, system administrators, and home users who need a reliable and powerful disk management solution. It is available for purchase on the authors website, and it can also be downloaded and used for free as a trial version with limited functionality. Features include:
- Supported Storage Devices: Hard disk drives (SATA, IDE, SCSI). Flash memory, USB drives, SSD (Solid State Drives). Devices with sector sizes of 512, 1024, 2048, 4096, etc.
- Fully Supported File Systems: ext2, ext3, ext4, fat16, fat32, ntfs, reiserfs, btrfs, exfat, hfs, hfs+, f2fs
- Partial File System Support: jfs, Linux swap, lvm2 pv, nilfs, reiser4, ufs, xfs, zfs
- Possible File System Actions: Create, Grow, Shrink, Move, Copy, Check, Label, UUID
- Supported Hardware: Requires at least a 64-bit processor. 8GB of RAM (2GB in Live mode).
- Specific OS/Hardware Support: Compatible with Secure Boot mode commonly found on Microsoft Windows based machines. Can run on Intel Mac hardware as well.
- Networking: Uses Network Manager for setting up wired and wireless connections. Includes Firefox for internet browsing
- Additional Partition Features: Supports msdos or gpt partition tables. Supports MIB partition alignment or traditional cylinder boundaries. Allows disabling and enabling partition flags such as hidden, boot, raid, etc.
- No Installation Required: PartedMagic is a standalone Linux operating system. It'll run from a USB drive. No installation to PC is required.
- Disk Partitioning Software: This portable disk partition utility is equipped with tools for easy disk partitioning, allowing users to effortlessly create, resize, move, and manage partitions on their hard drives.
- SSD Secure Erase: Parted Magic supports securely erasing SSDs, marking all cells as empty.
- Benchmarking Software: Parted Magic includes benchmarking software for testing the relative performance of a computer by running standard tests and trials.
- Includes other useful hard disk management tools: Such as partition image, testdisk, fdisk, sfdisk, dd, and ddrescue.
Specifications
- Distribution Home Page: Official Site
- Developer: Patrick Verner
- Minimum Flash Drive Capacity: 2 GB
- Persistent Feature: No
Checklist
- Windows PC to perform the install
- i586 processor and 256 MB of RAM to operate or at least 128 MB in "Live" mode
- Fast USB flash drive
- pmagic.iso
- YUMI or UUI (to automatically make the bootable USB) or dd for Windows to do so manually.
Make a Parted Magic Bootable USB using YUMI
To automate the process of making a Parted Magic Bootable USB, you can use YUMI. Here's how:
- Download and launch the YUMI Multiboot USB Boot Maker
- (1.) Select your flash drive from the list of devices (Select the box to prepare your drive for YUMI. Note, this will wipe and format your drive.)
(2.) Then choose Try Unlisted ISO/IMG from the list of distros.
(3.) Browse to and select your pmagic.iso file, and then click Create.
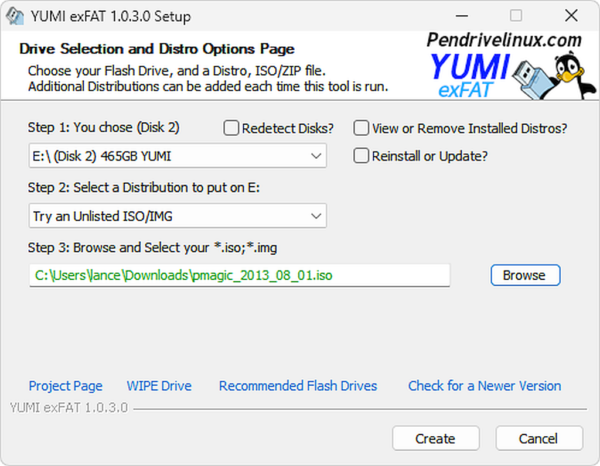
- Once the YUMI Multiboot USB Boot maker has finished:
(1.) Reboot your PC and enter BIOS Hotkey during system post.
(2.) Set your BIOS/UEFI Boot menu to boot from your USB drive.
(3.) Proceed to start your computer running from the USB pen drive.
(4.) Select Parted Magic from the YUMI boot menu when prompted.
Create a Bootable USB for Parted Magic Using DD
Creating a bootable USB for Parted Magic using dd on Windows involves a few steps. Follow this guide to ensure a smooth process:
- Download the necessary tools:
- Download the Parted Magic ISO.
- Download dd for Windows from Chrysocome.
Copy both files to a convenient location on your PC.
- Insert your USB drive:Plug the USB drive into your computer.
- Verify the USB drive letter:Press Win + R, type diskmgmt.msc, and press Enter to open Disk Management. Locate and confirm the USB drive letter (e.g., E:).
- Open Command Prompt as administrator:
- Press Win + R, type cmd, then press Ctrl + Shift + Enter to open the Command Prompt with admin privileges.
- Use the cd command to navigate to the folder where you saved dd.exe and the Parted Magic ISO file. For example:
cd C:\path\to\dd.exe+iso
- Run the dd command to write the ISO to the USB:Type the following command, replacing X: with your USB drive letter and partedmagic.iso with the actual ISO filename:
dd if=partedmagic.iso of=\\.\X: bs=4M
Here's a breakdown of the command:
- if=partedmagic.iso specifies the input file (the ISO).
- of=\\.\X: specifies the output file (the USB drive). On Windows, the drive letter must be prefixed with \\.\.
- bs=4M sets the block size to 4 megabytes to speed up the copying process.
- Safely eject the USB drive:Once the process is complete, safely eject the USB drive using the Windows "Safely Remove Hardware" feature.
- Boot from the USB drive:Reboot your PC, and set your BIOS or UEFI to boot from the USB drive. You can now boot into Parted Magic.
Make a Parted Magic Live USB from Linux
To manually create a Parted Magic bootable USB from Linux (Ubuntu was used here), you can use the following steps:
- Download Parted Magic ISO and move it to your Desktop.
- Insert a USB flash drive into your computer.
- Open a terminal (Ctrl + Alt + T)
- To find your USB device, type the following and press enter.
sudo fdisk -l
Make note of which device belongs to your USB drive. For example /dev/sdX.
- Type the following command to change your current directory to Desktop.
cd Desktop
- Type the following command replacing X with your actual USB device letter from step 4.
sudo dd if=parted*.iso of=/dev/sdX status=progress
- Reboot your PC and set your UEFI/BIOS or Boot Menu to boot from your USB drive and proceed to boot.
Congratulations! If everything went smoothly, you now have your very own Parted Magic bootable USB flash drive. This versatile USB partition tool is designed to run on any PC that supports UEFI/BIOS booting from an external USB device. Whether you're cloning drives, resizing or moving partitions, or backing up and recovering data, your portable partitioning software should now be ready whenever you need it.
Summary and Alternatives to Parted Magic
Parted Magic is a powerful and versatile USB partition tool, ideal for a wide range of disk management tasks. However, if you're looking for a free and open source alternative, creating a GParted Live USB might be worth considering. Both tools are highly effective, but cater to slightly different needs. Here's a quick comparison to help you decide which is right for you:
| Feature | Parted Magic | GParted |
|---|---|---|
| Cost | Paid (One time fee) | Free (Open Source) |
| Included Utilities | Includes a full suite of tools for disk cloning, data recovery, secure erasing, benchmarking, and partition management | Focused solely on partition management (create, resize, move, format, delete partitions) |
| Data Recovery Features | Built in tools for recovering lost files and partitions | No data recovery features |
| Secure Erase | Includes secure erase and wiping tools for drives | Does not include secure erase functionality |
| Performance Optimization | Includes tools like disk benchmarking and SSD trimming | No specific tools for performance optimization |
| Ease of Setup | Requires purchase and download of ISO; includes pre-configured utilities | Free ISO download; No fluff with fewer utilities to set up |
| Support | Active support community and documentation; paid support available | Community support through forums and limited documentation |
While Parted Magic provides a complete toolkit for professionals and advanced users, GParted offers a straightforward, no cost option for basic essential partitioning needs.
