How to create a bootable USB Debian Live flash drive from Windows by using Etcher by Balena, YUMI Multiboot USB tool, DD for Windows or the Linux DD command. The following tutorial covers the process of installing Debian to a USB drive from within Windows or Linux. Resulting in a Live bootable USB with optional persistence. Upon completion, you can also use the resulting device to Install Debian from USB to an internal hard drive.
How to Make a Debian Live Bootable USB (With Persistence)
In this guide, you'll learn how to create a Debian Live USB flash drive that you can boot into or use to install Debian on your internal hard drive. Whether you're on Windows or Linux, several tools are available, including Balena Etcher, YUMI Multiboot, and dd. This tutorial also explains how to set up persistence, allowing you to save files and system changes across sessions.
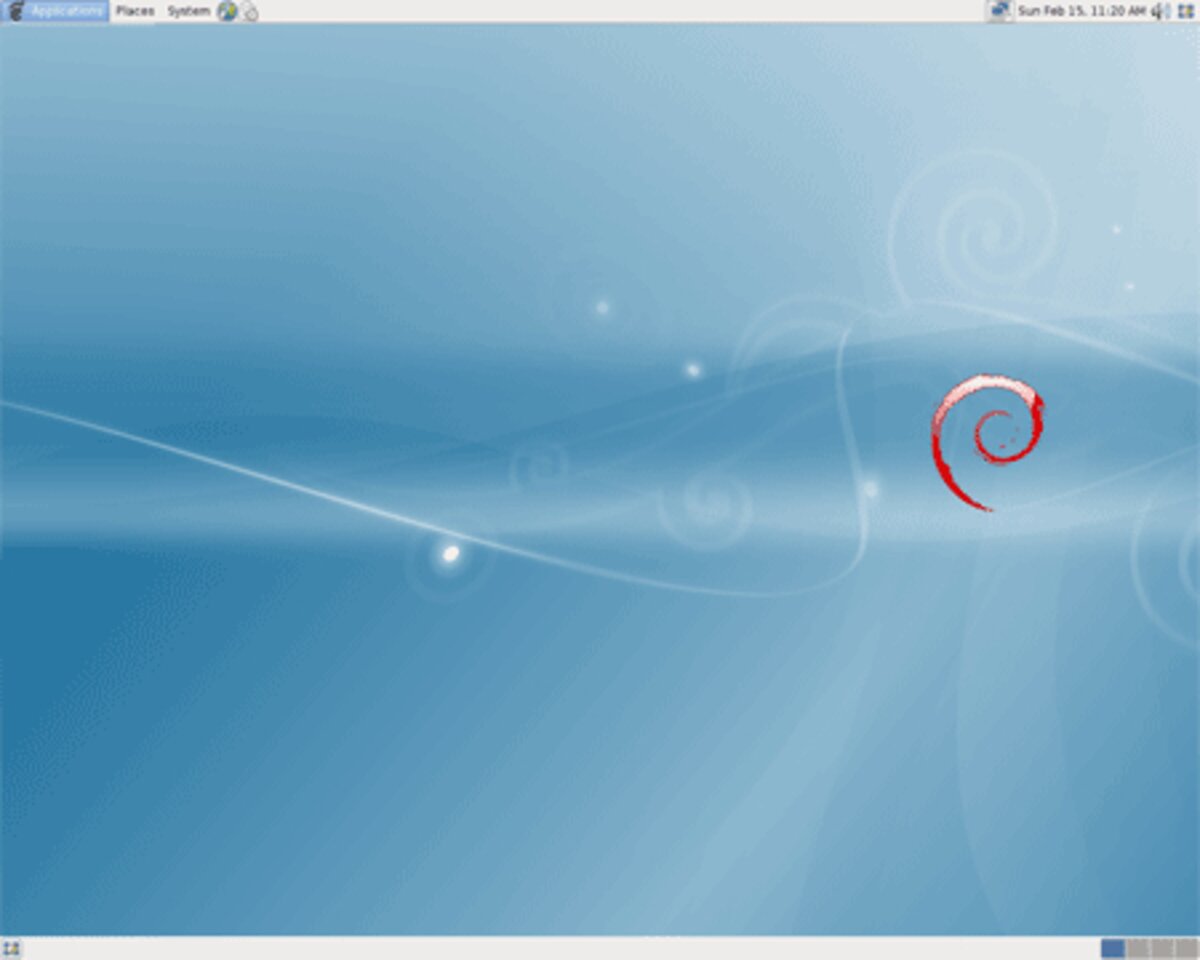
- Project page: Official Debian Live
- Minimum USB size: 8 GB or larger
- Supports Persistence?: Yes
What You'll Need
- A reliable and Fast USB stick (8 GB+)
- Debian Live ISO – Download from Debian
- One of the following tools: Etcher, YUMI, or dd (for advanced users)
Option 1: Create Debian Live USB with Etcher (Beginner-Friendly)
Etcher by Balena is a cross-platform graphical utility that burns ISO images to USB drives. It's a great option for new users.
Note: Etcher will format your USB. Back up any important data before proceeding.
- Insert a USB drive (8 GB or more).
- Download your preferred Debian Live ISO (Gnome, KDE, Xfce, etc.).
- Download and install Etcher.
- Launch Etcher:
- Select the ISO file.
- Select your USB device.
- Click Flash.
- After flashing, reboot your computer.
- Enter BIOS/UEFI during boot and select your USB as the boot device.
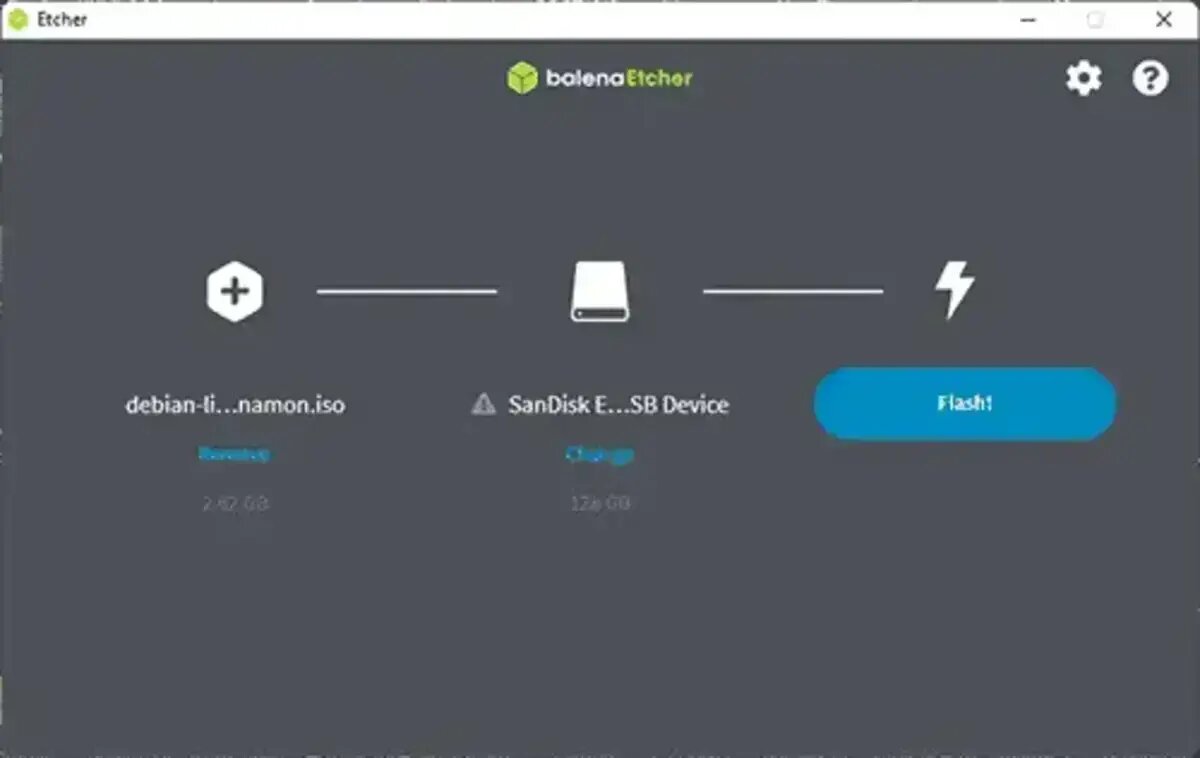
Option 2: Create a Debian USB with YUMI (Supports Multiboot + Persistence)
YUMI is ideal for those who want to boot multiple distros from one USB stick. The exFAT version supports persistence for Debian Live.
- Download YUMI exFAT and run it.
- Select your USB drive.
- Pick Debian Live from the distro dropdown.
- Browse and select your downloaded ISO file.
- Enable Persistence (Optional) and adjust the size as needed (e.g., 4 GB).
- Click Create and wait for the process to complete.
- Safely eject your USB stick.
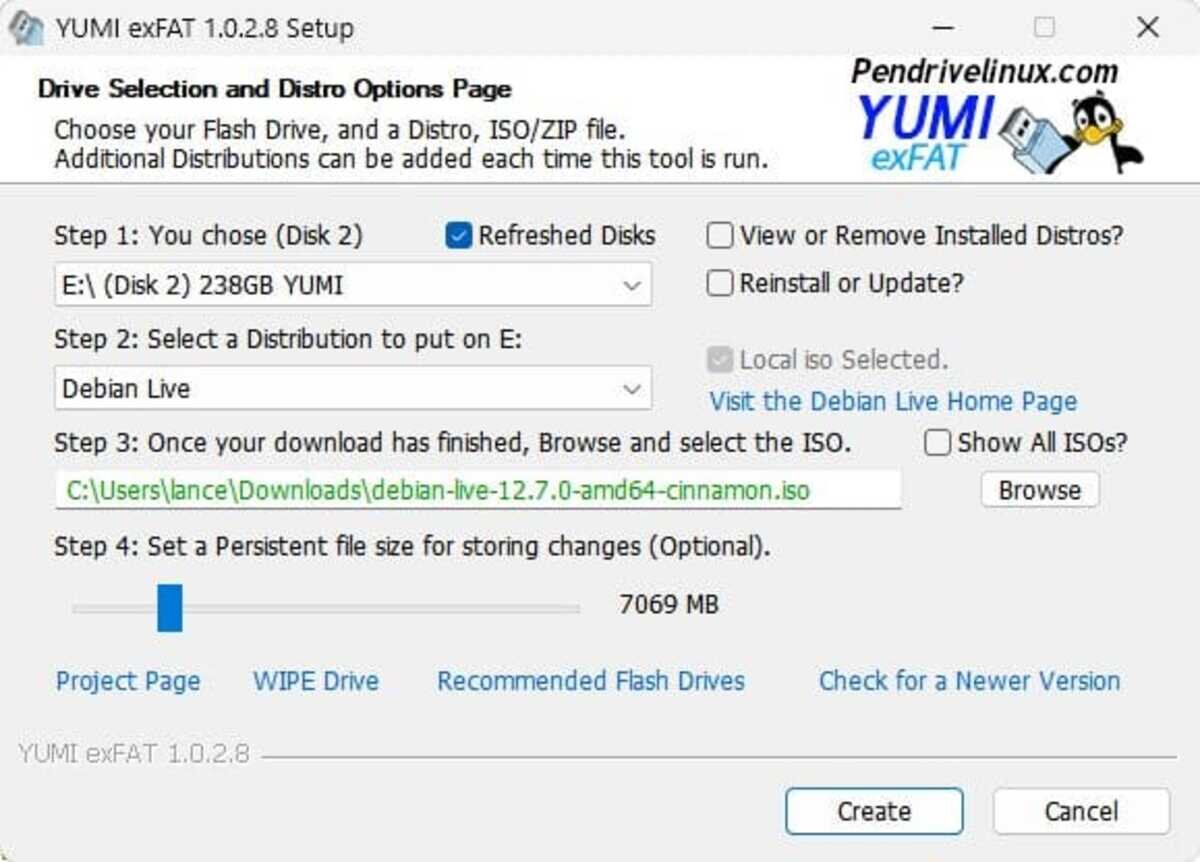
Booting from Bootable USB Debian Live with Persistence
- Reboot and boot from USB via BIOS/UEFI.
- Choose "Debian Live Persistent" from the YUMI menu.
- At the boot screen, press E, append the word
persistenceto the Linux line, then press Ctrl + X to boot.
Option 3: Write Debian ISO with DD (Advanced Method)
Using dd for Windows
- Download dd for Windows.
- Insert your USB drive and open a command prompt as Administrator.
- Identify your USB device:
dd --list - Write the ISO to the USB (replace paths accordingly):
dd if=C:\path\debian-live.iso of=\\?\Device\HarddiskX bs=4M --progress
Using dd on Linux
- Insert the USB and locate the device:
sudo fdisk -l - Unmount the USB drive:
sudo umount /dev/sdX - Write the ISO:
sudo dd if=/path/to/debian-live.iso of=/dev/sdX bs=4M status=progress - Flush the write buffer:
sync
⚠️ Be cautious: The dd command can wipe entire drives if the device path is incorrect. Double check before executing.
Enable Persistence Manually on Debian Live USB
If you've already flashed a Debian Live ISO to USB and want to add a persistence partition, follow these steps.
- Boot from the USB and press E at the splash screen. Add
toramto the boot line, then press Ctrl + X. - After booting, open a terminal and gain root access:
sudo su - Create a new partition using
fdisk:fdisk /dev/sdaInside fdisk:
n # New partition p # Primary Enter (accept default) Enter (accept default) +6G # Size w # Write changes - Format and label the new partition:
mkfs.ext3 -L persistence /dev/sda3 - Create persistence configuration:
mkdir /ptmp && mount /dev/sda3 /ptmp echo "/ union" > /ptmp/persistence.conf umount /dev/sda3 - Reboot. At boot screen, press E, add
persistenceto the boot line, then press Ctrl + X.
To avoid manually editing boot options each time, you can modify the GRUB config to always include the persistence flag.
Final Take: Choosing the Right Method for You
Creating a Debian Live USB is a flexible and powerful way to run or install Debian on nearly any system. Whether you're looking for a plug-and-play tool, multiboot support, or full control over your setup, there's a method that fits your skill level and goals:
- New to Linux? Use Etcher for its simplicity and minimal setup.
- Need multiboot or persistence? YUMI (exFAT) offers flexibility and the option to save system changes.
- Advanced user? The dd command provides precision and control, but be cautious with device paths.
Persistence can make your live USB even more powerful by saving your files, preferences, and changes across reboots. Whether added during setup with YUMI or manually configured afterward, it’s a great way to turn your Debian Live environment into a portable and personal workspace.
Need help or run into issues? Send me a message through our contact form.
Restoring Your USB Drive
Want to repurpose your USB drive for everyday storage? If you've used it to create a bootable Debian Live system and now need to recover the full capacity or reformat it for general use, follow our simple tutorial to restore your USB flash drive back to its original state.
