How to Easily Run ISO from Windows Without Rebooting: Running an ISO from Windows allows you to operate a separate operating system or bootable tool without restarting your computer. This guide covers how to use VirtualBox, VMware, Hyper-V, or QEMU to run a bootable ISO from a USB flash drive or local storage, all while continuing to work within an up and running Windows environment. This method is perfect for those who want to have both operating systems running simultaneously, eliminating the need to adjust BIOS or UEFI settings.
Linux ISO Running from Windows
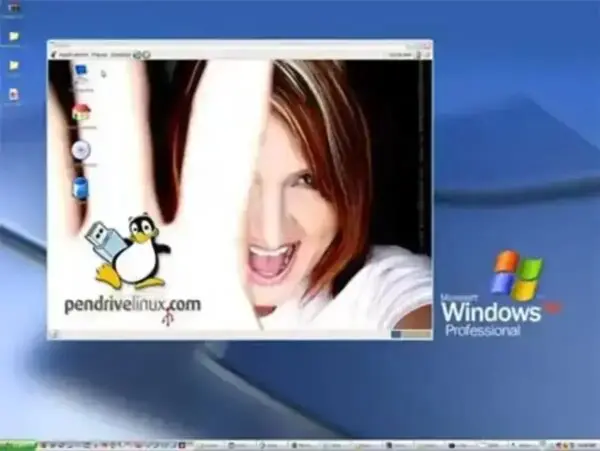
Essentials for ISO Booting from Windows
- Windows Computer: Your primary operating system should be Windows (Host).
- Live Linux ISO: Any bootable ISO image.
- VirtualBox, VMware, QEMU, Hyper-V: Virtual machine software used to allocate the computer's hardware resources to more than one operating system.
Four Methods to Run ISO from Windows
Running an ISO from Windows enables you to work with a different operating system or tool without restarting your computer. Below are four effective methods one can use to achieve this, each with its own steps and significant considerations.
How to use VirtualBox to Run ISO from Windows
- Download and Install VirtualBox: Obtain VirtualBox from the official website, install it, and start the application.
- Create a New Virtual Machine:
- Click New.
- Enter a Name for the virtual machine.
- Click Next.
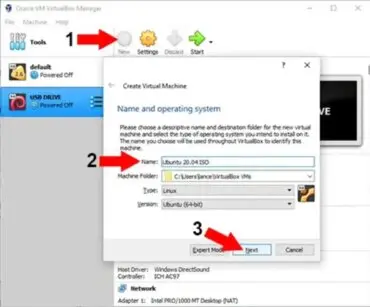
Setup Virtualbox to run ISO from Windows - Set Memory Size: Choose the amount of RAM to allocate and click Next.
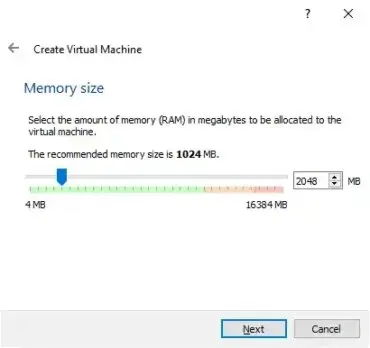
Setting Virtual Machine Memory Size - Skip Hard Disk Creation:
- Select Do not add a virtual hard disk.
- Click Create.
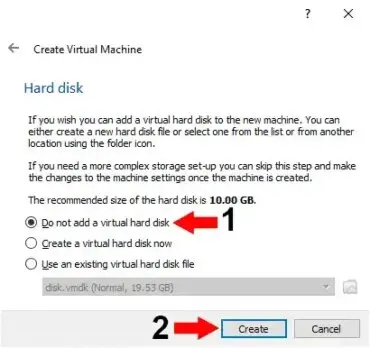
Selecting the option Do not add a virtual hard disk - Select ISO File:
- Go to Settings > Storage.
- Click Choose a disk file, browse to your ISO, and select it.
- Press OK.
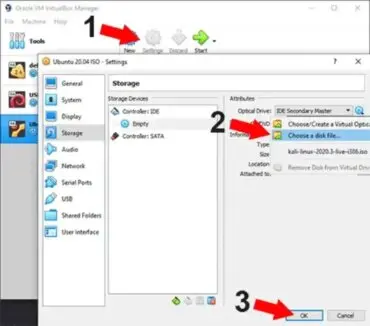
- Start the Virtual Machine: Click Start to boot and run the ISO within VirtualBox.
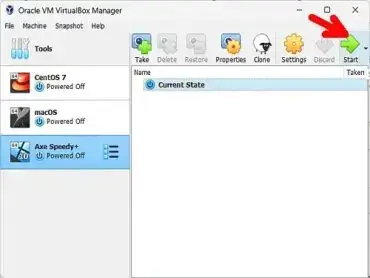
Run ISO from Windows Using VMware Player
- Download and Install VMware Player: Get VMware Workstation Player from the official VMware site. Install it, and launch the application.
- Create a New Virtual Machine: Follow the setup wizard to create a new VM and load your ISO file.
- Configure Settings: Adjust memory and disk settings as needed for your ISO.
- Start the VM: Click Play to begin running your ISO.
Running an ISO from Windows with QEMU
- Download and Install QEMU: Obtain QEMU from the official QEMU site.
- Run the ISO File: Use the command line to boot the ISO with QEMU. Example command:
qemu-system-x86_64 -cdrom /path/to/your.iso -boot d -m 512This command boots the ISO with 512MB of RAM allocated to the virtual machine.
Use Hyper-V to Run ISO Files from Windows
- Enable Hyper-V:
- Go to Control Panel > Programs > Turn Windows features on or off.
- Check the box for Hyper-V and click OK.
- Restart your computer if prompted.
- Create a New Virtual Machine:
- Open Hyper-V Manager from the Start menu.
- Click New > Virtual Machine.
- Follow the wizard to set up your virtual machine:
- Name and Location: Enter a name for your VM and choose a location.
- Generation: Choose Generation 1 or Generation 2 as needed.
- Memory: Allocate memory (e.g., 2 GB).
- Networking: Choose Default Switch.
- Connect Virtual Hard Disk: Either create a small virtual hard disk or choose to attach it later.
- Installation Options: Choose Install an operating system from a bootable image file and browse to your ISO file.
- Click Finish to complete the setup.
- Start the Virtual Machine: Select your VM in Hyper-V Manager, click Connect, and then Start to boot the ISO.
If all went as planned, using any of those methods, you should now be up and running from your chosen ISO within the Windows environment. Below is an example showing a Live Ubuntu ISO running from Windows 11 using this process.
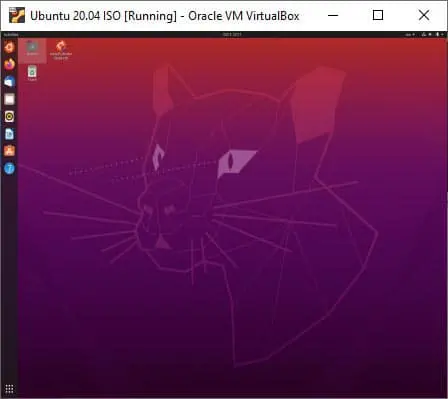
Running ISO Files on macOS without restarting
If you're a Mac user, you can follow a similar process to run ISO on mac using the same virtualization tools VirtualBox, VMware Fusion, or QEMU. While the general steps are similar to those outlined for Windows, here are the differences related to running ISO files from a macOS:
Key Steps to run ISO on mac
- Download the Virtualization Tool:
- VirtualBox
- VMware Fusion
- QEMU or UTM for a simpler macOS experience
- Install and Configure: Follow the same steps as described for Windows to set up your virtual machine and attach the ISO file.
- Start the Virtual Machine: Boot the VM, and your ISO should run just as it would on Windows.
Mac Specific Tips
- Ensure you grant necessary permissions under System Preferences > Security & Privacy.
- On Apple Silicon (M1/M2), use tools like UTM for better ARM compatibility.
By following these steps, Mac users can also easily run ISO files without rebooting their computer.
Running ISO Files in Linux without rebooting
Linux users can also use a few of the same virtualization tools to run ISO files in Linux without rebooting. The steps are similar to those for Windows and macOS, but in addition there are Linux specific tips to consider:
Key Steps to run ISO from Linux
- Download the Virtualization Tool:
- VirtualBox (available in most Linux package managers)
- VMware Workstation Player
- QEMU
Install these tools through your package manager (e.g.,
apt,yum, ordnf) or download them from their official websites. - Install and Configure: Use the same steps outlined for Windows or macOS to create a virtual machine and attach your ISO file.
- Start the Virtual Machine: Run the virtual machine, and your ISO should boot as expected.
Linux Specific Tips
- Package Management: Use your package manager to install virtualization tools. For example:
sudo apt install virtualbox sudo dnf install qemu - Kernel Modules: Ensure required kernel modules (e.g.,
vboxdrvfor VirtualBox) are loaded. You may need to run commands like:sudo modprobe vboxdrv - Networking: Configure bridged or NAT networking in your virtual machine settings if you need internet access.
By following these steps, Linux users can as well efficiently run ISO files from Linux without the need to reboot their systems.
Tools Compared: Best Options to Run ISO without Rebooting
| Tool | Best For | OS Support | GUI | Performance |
|---|---|---|---|---|
| VirtualBox | General use | Windows, Mac, Linux | ✅ | Moderate |
| VMware Player | Stability & speed | Windows, Linux | ✅ | High |
| QEMU | Advanced CLI users | Windows, Mac, Linux | ❌ | High |
| Hyper-V | Native Windows users | Windows only | ✅ | Good |
Frequently Asked Questions (FAQ)
Can I run ISO without rebooting or installing?
Yes. Tools like VirtualBox and QEMU let you boot ISO files directly as live environments without installing them.
What's the easiest tool to use?
VirtualBox is the most beginner-friendly option, while VMware Player offers more stability for heavier use cases.
Is it safe to run ISO files?
As long as the ISO is from a trusted source, yes. Avoid using ISOs from unknown or unverified websites.
Can I boot an ISO from USB in a virtual machine?
Yes. You can either mount the USB directly or extract the ISO and mount it as a virtual CD/DVD.
Summary on Running ISO files in Windows, Mac, Linux
Each VirtualBox, VMware Player, QEMU, or Hyper-V method offers unique features and benefits for running ISO files from within Windows, on macOS, or in Linux without rebooting. By choosing one that best suits your needs based on ease of use, performance, and available features, you're able to work from multiple operating systems without interrupting your current running Windows session. If you found this guide helpful, you might want to explore our similar post on How to Boot from a USB flash drive in VirtualBox.
