Accessing Linux Files from Windows (Linux to Windows File Sharing): How do I read Linux files from Windows or access files from Linux on Windows? The following section covers several methods that can be used to share files from Linux to Windows. This guide will help you access ext3 or ext2 partition data on Windows using tools and techniques tailored for seamless integration between the two operating systems.
Why Access Linux Files from Windows?
Accessing Linux files from Windows is useful when you have files on your Linux system you want to share with Windows. For example, perhaps you dual boot Windows and Linux from the same computer? Maybe you have some MP3s, videos, documents, or email that you'd like to access from both environments?
Methods: How to Read Linux Files on Windows
You can use several methods to share files from Linux to Windows, each with different features and levels of access.
Explore2fs (Read-Only Access)
You can use a free utility called Explore2fs to easily access your Linux files from within Windows. Explore2fs is a GUI explorer tool for accessing both ext3 and ext2 filesystems and partitions. It runs under all versions of Windows and can be used to read data on ext2 or ext3 filesystems.
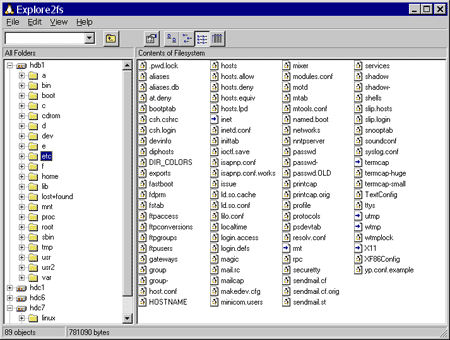
Project Home Page: Explore2fs
Installing Explore2fs ext3 explorer
To install Explore2fs on Windows to be used for reading data stored on your Linux partitions:
- Download Explore2fs and install the explorer for Linux ext2fs partitions.
- Then, reboot your PC to allow the changes to take effect.
You should now be able to access and read files stored on Linux partitions from within Windows.
Ext2 IFS (Read and Write Access)
To gain complete read-write access to Linux files and directories of volumes using Ext2 or Ext3 file systems from Windows, you could use the Ext2 IFS (Installable File System) tool, which includes an Ext file system driver for Windows.
This tool offers full read and write access to Linux Ext volumes and filesystems, enabling you to quickly share files from Linux to Windows.
Ext2 IFS Home Page: Ext2 IFS
Installing Ext2 IFS (Installable File System)
To install Ext2 IFS and allow read and write access to Ext2 and Ext3 partitions from Windows:
- Download Ext2 IFS and install it onto your Windows PC.
- Then reboot to allow the changes to take effect.
Ext2Fsd (Full Linux Filesystem Access)
You can also gain access to your Linux files on Windows by using a tool called Ext2Fsd. This is my personal favorite Windows Ext2, Ext3, Ext4 Read/Write access tool. It is essentially another file explorer that enables you to easily read Ext4 on Windows.
This open-source tool ships with the drivers necessary for Windows to detect and mount an ext4, ext3, or ext2 file system as read-only or with read and write access. Additionally, it comes with a Volume Manager and many other useful tools like mke2fs.exe (allowing you to create an ext formatted partition from Windows). Installation is simple and straightforward.
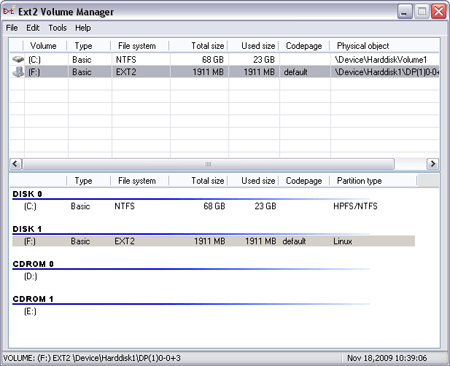
Here we are shown how easy it is to begin accessing Linux files from Windows. Notice how Windows Explorer is displaying the contents of a freshly formatted USB Flash Drive. This device was using an ext2 filesystem. The entire Linux File System was readable from within a running Windows operating environment. Though nothing had been stored there yet, any files placed there could become available between systems.
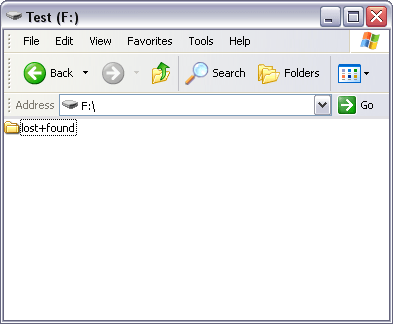
Installing Ext2Fsd
Here is how easy it is to read Linux files on Windows by using Ext2Fsd:
- Download Ext2Fsd and install it onto your PC.
- Ensure you enable Read and Write support for Ext2 and Ext3.
- Then reboot your computer to allow the changes to take effect.
If all went smoothly, you should now be able to access Linux partitions from Windows, providing full read and write access to your ext2, ext3, or ext4 filesystems, enabling you to finally open Linux files from Windows, and edit or use Linux files on Windows.
DiskInternals Linux Reader (Read Only Access)
DiskInternals Linux Reader is another useful tool for accessing Linux filesystems (Ext2, Ext3, Ext4, ReiserFS, etc.) on Windows. It provides a familiar interface, similar to Windows Explorer, but provides read only access to ensure no accidental file corruption.
Features:
- Supports preview of files (images, documents, etc.).
- Allows exporting files to a Windows-compatible location.
- Free to use for personal purposes.
Installing DiskInternals Linux Reader
- Download from DiskInternals Linux Reader.
- Install the software on your Windows PC.
- Launch the tool to explore Linux partitions and extract data safely.
WSL (Windows Subsystem for Linux) File Access
Windows Subsystem for Linux (WSL) allows you to run a Linux distribution directly within Windows. With WSL 2, accessing files on Linux partitions has become much easier.
Steps to Use WSL for File Access:
- Enable WSL:
Open PowerShell as Administrator and run:wsl --install
Reboot your system if prompted.
- Install a Linux Distro:
Choose and install a Linux distribution from the Microsoft Store (e.g., Ubuntu). - Access Linux Files:
Navigate to your Linux files directly from File Explorer by typing\\wsl$\in the address bar. This method allows you to view and manipulate Linux files seamlessly.
Final Thoughts on Linux File Sharing
Linux File Sharing is easier than ever, thanks to the variety of tools and techniques available. Whether you're looking for quick read only access, full read write integration, or seamless file sharing across networks, there's a solution that fits your needs. Tools like Explore2fs and Ext2Fsd are great for direct access, while network based options like Samba and WSL provide more robust and flexible integration.
Before choosing a method, consider your specific requirements, such as the type of access you need (read-only or read/write), the frequency of use, and the level of technical complexity you're comfortable with. With the right approach, you can streamline your workflow and enjoy the best of both operating systems allowing you to access Linux files from Windows without compromise.
