The chmod command is an essential tool for managing file permissions in Linux and Unix-based systems. It allows users to control the access rights to files and directories, ensuring that only authorized users can read, write, or execute specific files. The term CHMOD stands for CHange MODe, representing a fundamental skill for maintaining a secure and efficient system.
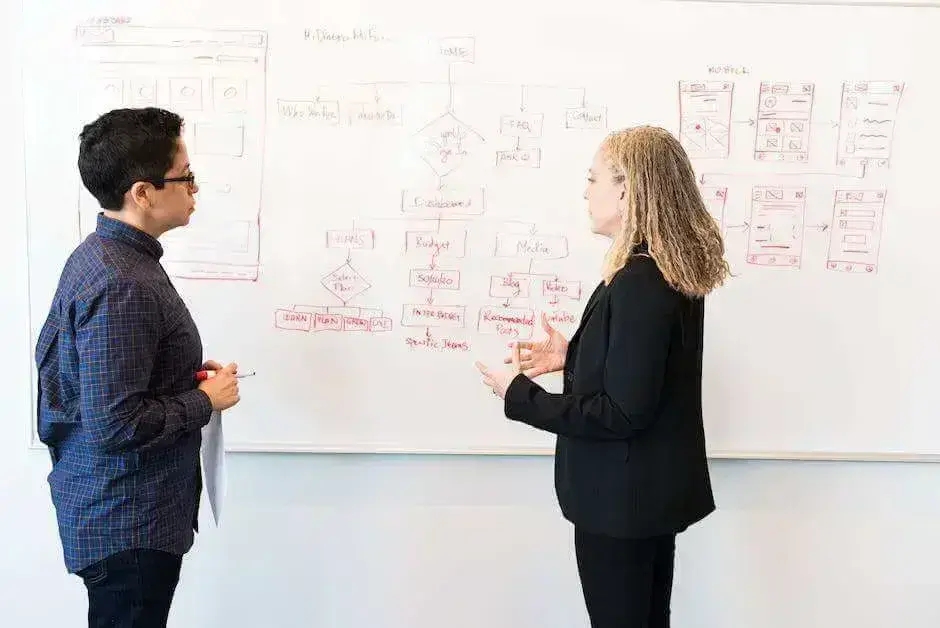
Understanding File Permissions in Linux
Every file and directory in Linux comes with a set of permissions that define who can do what with them. There are three basic types of permissions: read (r), write (w), and execute (x). Understanding and managing these permissions is crucial for system security.
Read permission (r) allows a user to view the contents of a file. Write permission (w) enables a user to modify or delete the contents of a file. Execute permission (x) allows a user to run a file as a program.
For directories, permissions work slightly differently:
- Read permission allows listing the directory's contents.
- Write permission allows modifying the directory's contents (e.g., creating or deleting files).
- Execute permission allows accessing the directory and its contents.
How the CHMOD Command is Used for File Permissions
The chmod command is used to change the permissions of files and directories. It provides administrators with the ability to control who can access and modify files, thereby enhancing system security.
Basics of the CHMOD Command
The chmod command operates in three modes:
| Mode | Description |
|---|---|
| Numeric/Octal | Uses numbers: 4 (read), 2 (write), 1 (execute), and 0 (no permission). |
| Symbolic | Uses letters and symbols: "u" (user), "g" (group), "o" (others), and "a" (all). |
| Absolute | Sets the permission to an absolute state, replacing all existing permission settings (not advisable for beginners). |
Users and Groups
The following letters represent users:
| Symbol | Permission | Description |
|---|---|---|
| u | User | Owner of the file or directory |
| g | Group | Group associated with the file |
| o | Others | Users other than the owner or group |
| a | All (user, group, others) | All users |
CHMOD Flags and Options
The chmod command offers several flags to modify its functionality:
| Option | Description |
|---|---|
| -R | The -R (recursive) option changes the permissions of a directory and all its files and subdirectories. |
| -f | The -f (silent/quiet) option silences most error messages that chmod produces. |
| -c | The -c (changes) option informs you whenever a change is made to a file. |
| -v | The -v (verbose) option provides detailed output, helpful when troubleshooting. |
CHMOD Permissions: Numeric and Symbolic
Chmod can change file permissions using both symbolic (r, w, x) and numeric modes (0 to 7):
| Octal | Permission | Symbolic |
|---|---|---|
| 0 | No permission | |
| 1 | Execute | x |
| 2 | Write | w |
| 3 | Write and execute | wx |
| 4 | Read | r |
| 5 | Read and execute | rx |
| 6 | Read and write | rw |
| 7 | Read, write, and execute | rwx |
How to Change File Permissions in Linux
The chmod command is used to change file permissions and directory permissions in Linux. It supports changing permissions recursively, affecting all files and subdirectories within a directory.
Syntax of CHMOD Command (Symbolic Mode)
In symbolic mode, to give the (u) user read and write (rw) permissions to a filename, use:
chmod u+rw filenameTo give the (g) group write (w) permissions:
chmod g+w filenameSyntax of CHMOD Command (Numeric Mode)
In numeric mode, each permission is represented by a number. To assign the owner (7) full permissions, the group (5) read and execute permissions, and others (1) execute permissions:
chmod 751 filenameTo give the user full (7) permissions and the group and others read-only (4) permissions:
chmod 744 filenameUsing "chmod 777" grants all permissions (rwx) to the owner, group, and others:
chmod 777 filenameNote: Setting permissions to 777 can pose security risks, as it grants full access to everyone. Use it only when necessary, such as for temporary development purposes.
Examples of Using CHMOD
The chmod command in Linux is powerful for controlling file permissions. For example, to give only the owner of a file read, write, and execute permissions:
chmod u+rwx filenameUsing Numeric Modes in CHMOD
To grant read (4), write (2), and execute (1) permissions, you add the numbers together. For instance, to allow the owner all permissions (7), the group read and execute (5), and others read (4):
chmod 754 filenameChanging Permissions of Directories
To give the owner of a directory full access while preventing anyone else from accessing it:
chmod 700 directoryManaging File Ownership
To change file ownership, use the chown (change owner) command. For example, to change the owner of a file to "john":
chown john filenameNote: Only the root user or the current file owner can change ownership.
Using CHMOD Recursively
You can use chmod recursively to change permissions for all files and subdirectories inside a directory. For example, to set all files and subdirectories to 755:
chmod -R 755 directoryTroubleshooting CHMOD Command Issues
Common issues include:
- File Not Found: Check the file name and path.
- Permission Denied: Ensure you have the necessary permissions. Use
sudoif required. - Invalid Mode: Verify the mode numbers or symbols.
- Recursive Use Errors: Be careful with
-Ras it may affect unintended files and directories.
Mastering the chmod command is essential for Linux system administration, allowing you to manage file and directory permissions effectively, enhancing the security and functionality of your system.
