Convert a Virtual Machine into a Bootable USB Drive: Want to boot a VirtualBox VHD or VDI file directly on physical hardware? This guide walks you through the process of converting a VirtualBox Virtual Machine (whether in .vdi or .vhd format) into a bootable USB flash drive. This allows you to run your virtual system natively, without needing VirtualBox at all.

Why Convert a Virtual Machine into a Bootable USB?
Here are a few powerful reasons to convert a VHD or VDI to a USB bootable drive:
- Portability: Carry your entire operating system, apps, and files in your pocket. Boot it anywhere.
- Hardware Testing: See how your virtual OS performs on real-world devices. No more guesswork inside a VM.
- Disaster Recovery: Have a ready-to-go system in case your main PC fails. Boot from USB and recover your files or OS.
- Multi OS Freedom: Keep multiple virtual machines—like Linux, Windows, or custom distros—on separate USB drives for quick switching or testing.
- Privacy and Isolation: Boot a secure OS environment without leaving a trace on the host machine.
With a bootable USB drive made from your VM, you get the best of both worlds: the flexibility of virtualization and the speed of native performance.
How to Make a USB Bootable from VHD or VDI (Windows)
This section covers how to create a bootable USB drive from a .vdi or .vhd file on a Windows system. Copying a VHD to USB, boot VDI from USB, write image to flash drive, etc.
Convert the VDI or VHD to a Raw Disk Image
- Insert your USB flash drive.
- Open a Command Prompt as Administrator.
- Navigate to the VirtualBox directory:
cd %programfiles%\Oracle\VirtualBox - Use the following command to convert the virtual disk to a raw image:
VBoxManage internalcommands converttoraw "%USERPROFILE%\.VirtualBox\filename.vdi" "%USERPROFILE%\.VirtualBox\filename.img"Or if stored in VirtualBox VMs:
VBoxManage internalcommands converttoraw "%USERPROFILE%\VirtualBox VMs\foldername\filename.vhd" "%USERPROFILE%\VirtualBox VMs\foldername\filename.img"
Write the IMG File to USB (Windows)
- Download and install Win32 Disk Imager.
- Run it as Administrator.
- Set the path to your .img file and choose your USB device.
- Click Write. Warning: This will erase all data on the USB.
- When done, safely eject your USB device.
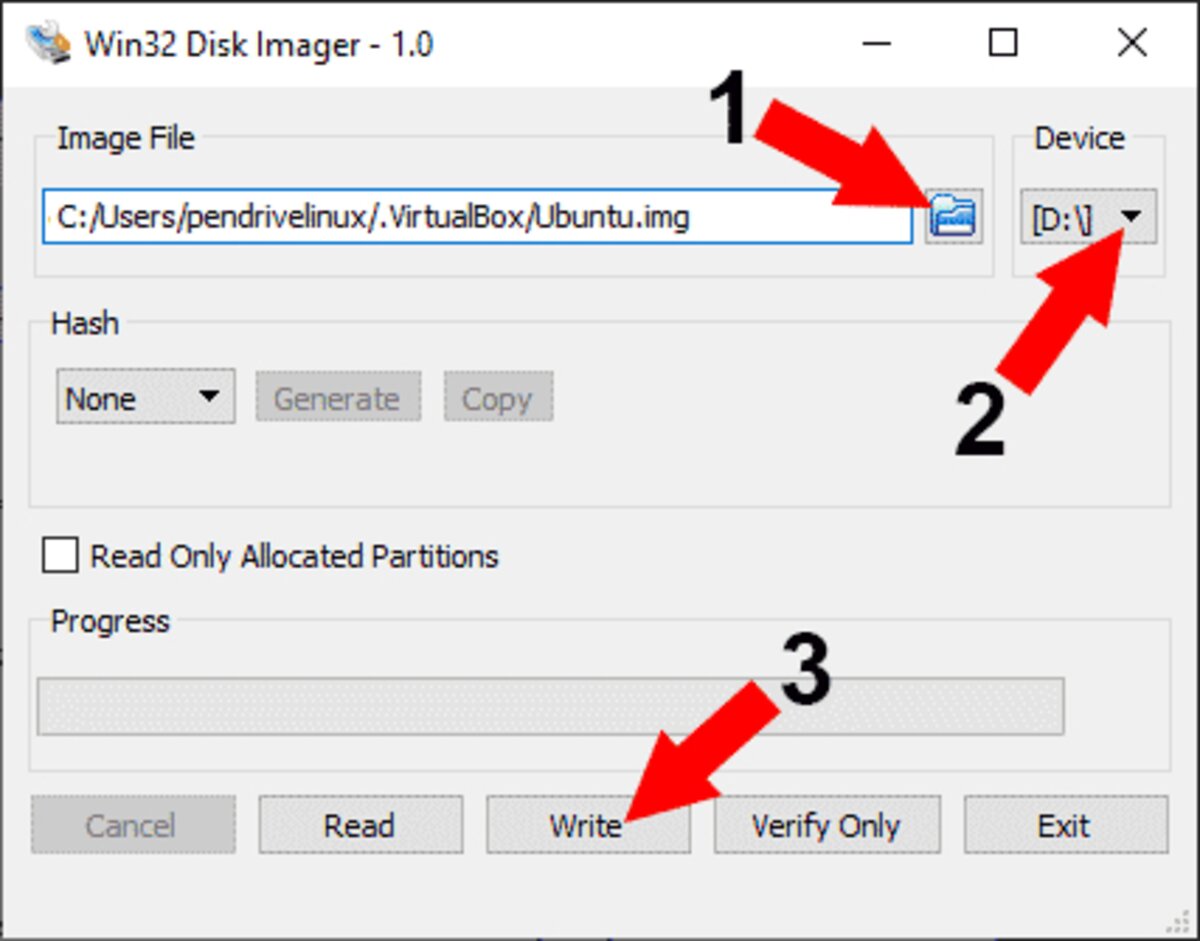
Boot from the USB Drive
To boot from VHD, aka; your newly created USB Virtual Machine:
- Reboot your computer.
- Enter BIOS/UEFI settings using the hotkey (usually F2, F10, F12, ESC, or DEL).
- Set the USB drive as the first boot device.
- Save changes and exit BIOS. Your system should now boot into your VM image.
Pro Tip: Not ready to reboot? Try booting your USB in VirtualBox instead!
How to Convert a Virtual Machine to Bootable USB on Linux
This section demonstrates how to create a bootable USB from a .vdi or .vhd file using Linux (tested with Ubuntu).
Convert the Virtual Disk to Raw Image
- Open a terminal:
Ctrl + Alt + T - Navigate to your VM folder:
cd /home/yourusername/'VirtualBox VMs'/yourfolder - Convert the VDI or VHD to a raw image:
sudo VBoxManage internalcommands converttoraw filename.vdi filename.imgOr use
filename.vhdif working with VHD format.
Identify Your USB Drive
- List all drives:
sudo fdisk -l - Note the device name of your USB (e.g.,
/dev/sdb,/dev/sdc).
Write the Image to USB (Linux)
- Use
ddto write the raw image:sudo dd if=filename.img of=/dev/sdX status=progress bs=4MWarning: Replace
sdXwith the correct USB device. Double-check first to avoid data loss! - Once the process is complete, eject the USB:
sudo eject /dev/sdX
Boot the USB on Physical Hardware
Just like on Windows, reboot, access BIOS, and boot from the USB stick (boot from VHD). You’re now running your VirtualBox VM as a native OS on real hardware. That's how to Convert a Virtual Machine into a Bootable USB Drive or USB Virtual Machine.
Final Thoughts on Creating a USB Virtual Machine
Turning a VirtualBox VHD or VDI into a bootable USB allows you to Convert VirtualBox images for use on real hardware (a true USB virtual machine). Opening up a world of possibilities; from system recovery and testing to full portable OS environments. Whether you're running Linux or Windows, you now have the tools to take your virtual machine into the real world.
If you found this tutorial helpful, you might also enjoy learning how to boot a USB in VirtualBox for even more flexible virtual and portable computing setups.
