Easily Boot Windows 11 from USB within a VHDx Image. Want to run Windows 11 from a USB drive, without a full installation? This simple tutorial shows you how to create a portable Windows setup using a Virtual Hard Disk (VHDx) file, so you can take Windows 10 or 11 anywhere. It's the perfect Windows To Go alternative, letting you bypass strict system requirements and run Windows portably on almost any computer that supports USB booting.
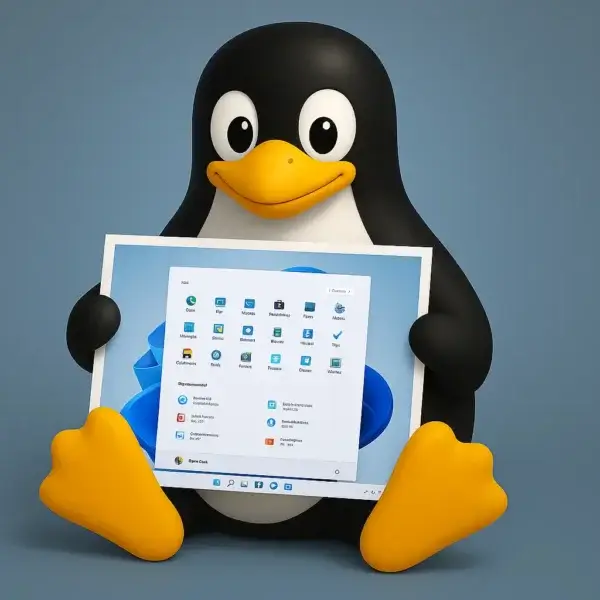
For this process, we'll use YUMI as our Windows media creation tool. However, you could also use Universal USB Installer if you prefer another option for creating a Windows 11 bootable USB.
Booting Windows 11 from USB: Two Methods
When people talk about "booting Windows 11 from USB," they usually mean one of two things:
1. Create a Bootable Windows 11 Installer USB
- This method lets you install Windows 11 on a computer by creating a USB setup drive with Microsoft's Media Creation Tool or third party utilities like YUMI.
- Best if you just want to install Windows 11 permanently onto a hard drive or SSD, but don't need the OS to run from USB.
2. Run Windows 11 Directly from a USB Drive (Portable Setup)
- Instead of installing, you can actually run Windows from USB using a virtual hard disk (VHDx).
- This is the method we cover in this guide. Think of this like carrying your entire Windows OS in your pocket; plug it into almost any PC and boot directly into the Operating System stored on the portable media device.
- Great for IT pros, testing, or troubleshooting, and it's a modern alternative to the discontinued Windows To Go.
👉 If you only want to create an singular installer USB, and don't need a multiboot pen drive, check out
Microsoft's official guide.
👉 However, If you want a portable Windows you can boot and use anywhere, that can also be used as a multiboot tool for other bootable distributions, while remaining usable for storage, keep reading; we'll walk you through setting it up with YUMI and a VHDx file.
Making a Windows Bootable USB Drive
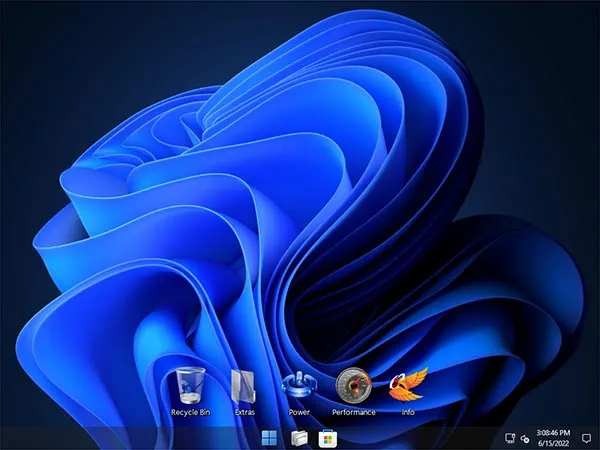
Above is the Phoenix LiteOS version of Windows 11 Pro Plus, running entirely from a self contained, dynamically expandable VHDx image file on a YUMI exFAT formatted USB flash drive. This portable Windows setup also works with Windows 10 builds, making it versatile for users who want to boot Windows from USB without installing it directly to the system.
Why Create a Windows Bootable USB with VHDx?
Booting Windows 11 or 10 from a VHDx image on a USB drive offers several unique advantages:
- Run Windows portably on multiple computers without a permanent installation.
- Contain the entire Windows installation inside a single VHDx file, making backups, restores, or transfers easy.
- Bypass hardware requirements like TPM, CPU, RAM, or storage checks.
- Use additional operating systems and tools on the same USB stick, turning it into a multi-boot drive.
Since the installation is stored within a dynamic .vhdx image on an exFAT formatted USB device, you can still use the drive for normal file storage while booting Windows 11 from USB.
How to Create a Windows 11 Bootable USB
Follow these steps to create a portable Windows 11 bootable USB using YUMI exFAT:
- Download YUMI exFAT and launch the tool.
- Prepare your USB drive:
- Select your USB flash drive from the dropdown list.
- Check the box to prepare the device for use as a bootable drive.
- Choose your Windows version:
- Select Phoenix LiteOS or Windows X-Lite from the distribution menu.
- (If needed, download the Phoenix LiteOS ISO.)
- Configure VHDx settings:
- Browse to and select the downloaded Windows ISO file.
- Optional: Adjust the slider to increase the VHDx file size (default is 30GB).
- Click Create to start building your Windows 11 bootable USB.
- Prepare your USB drive:
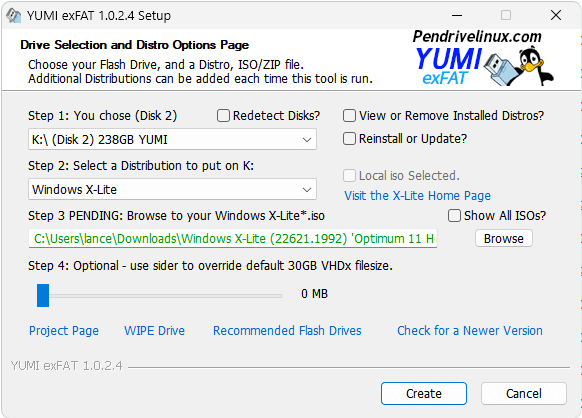
How to Boot Windows 11 from USB
Once your USB is prepared, here's how to start Windows 11 directly from it:
- Reboot your PC and access the BIOS to set USB as the first boot device.
- Boot Windows 11 from USB by selecting the drive during startup.
- From the YUMI boot menu, choose Windows On VHD.
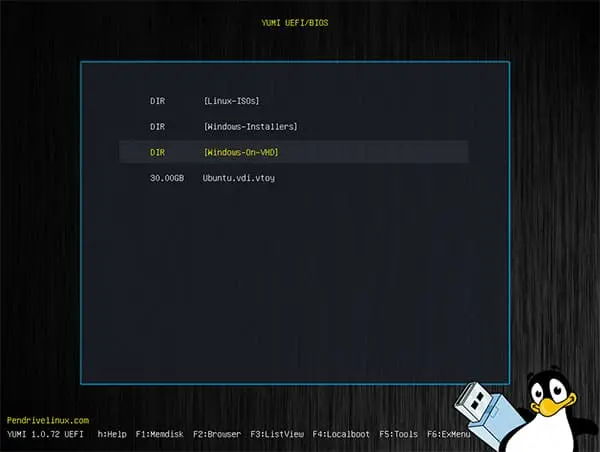
- Select your Phoenix LiteOS Windows 11 VHDx file.
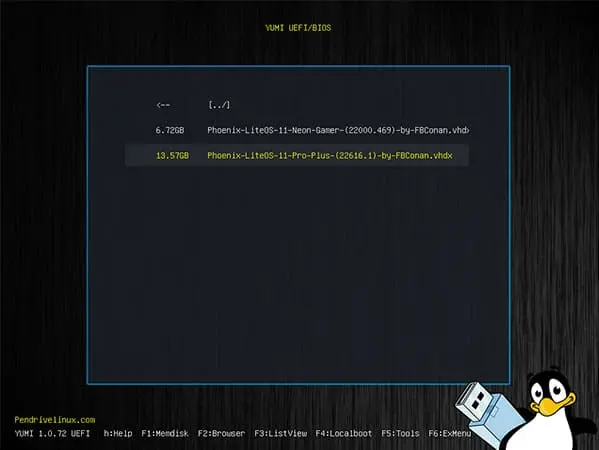
- If the system restarts and returns to the menu, reselect the VHDx file until setup completes.
Once Windows finishes setting up, you'll be running Windows 11 directly from your USB drive. This is great for troubleshooting, testing software, or carrying a portable Windows OS anywhere.
YUMI Multiboot Capabilities
YUMI (Your Universal Multiboot Installer) makes it possible to boot multiple operating systems from a single USB drive. Beyond creating a Windows 11 bootable USB, you can also add Linux distributions, system rescue tools, or even older Windows builds, all on the same stick. This turns YUMI into the ultimate multi-OS toolkit for IT pros, tech enthusiasts, or anyone who wants maximum flexibility from a portable bootable drive.
Security Considerations
- Safely Eject the USB: Always eject properly to avoid corruption.
- Use BitLocker Encryption: Encrypt the VHDx file with BitLocker for data protection while using portable Windows.
Troubleshooting Boot Windows 11 from USB
- USB Stick Not Detected in BIOS
- Try another port or update your BIOS firmware.
- USB Formatting and Compatibility
- exFAT supports larger VHDx files and works well for portable Windows. Ensure compatibility if using a USB drive over 4TB.
- Performance Optimization
- Use a USB 3.0/3.1/3.2 drive or external SSD for best performance. USB 2.0 may cause slowdowns.
- Drive Space Management
- Consider shrinking the VHDx size or removing unused Windows components to save space.
Frequently Asked Questions (FAQs)
Can I install Windows 11 directly onto a USB drive?
Windows doesn’t natively support direct installation to USB, but you can run Windows 11 from USB using a VHDx file, as explained in this guide.
What is the best USB drive for running Windows 11?
Use a USB 3.1/3.2 drive with at least 128GB. An external SSD with USB-C support provides the best speeds.
Will this method work on any computer?
Yes, as long as the PC supports booting from USB. Performance may vary depending on hardware.
Can I update Windows 11 while running from USB?
Yes, but updates can slow performance and enlarge the VHDx file. Manual updates are recommended.
Can I dual-boot Windows 11 with another OS?
Yes, YUMI allows adding multiple operating systems to one USB drive for dual-boot or multi-boot setups.
Can I clone my bootable Windows USB to another drive?
Yes, cloning is possible with disk imaging software. Ensure the target drive has enough capacity.
Is this the same as Windows To Go?
No. Windows To Go has been discontinued. This VHDx method is a flexible modern alternative.
Final Thoughts on Running Windows 11 from USB
This guide has shown you how to boot Windows 11 from USB using YUMI and a VHDx image, creating a fully portable Windows operating system that works on nearly any modern PC. Whether you're testing, troubleshooting, or just want the convenience of carrying your OS in your pocket, this method gives you a powerful alternative to Windows To Go.
Keep in mind that YUMI is more than just a tool to run Windows on USB, it's a powerful multiboot USB creator. With YUMI, you can add multiple operating systems, rescue tools, and utilities to a single flash drive. Check out the make bootable USB from Windows section to learn how to expand your setup to include additional Linux distributions and tools, helping you build a complete multiboot USB toolkit. Best of all, you can still use your drive for regular file storage and even run portable applications from USB.
