Are you looking to clear terminal history in Linux: Maybe clear bash history? Erase session history? Remove or delete typed commands from the terminal? These are common questions for new Linux users, and this guide will show you how to view, manage, and permanently clear terminal history.
About Terminal History in Linux
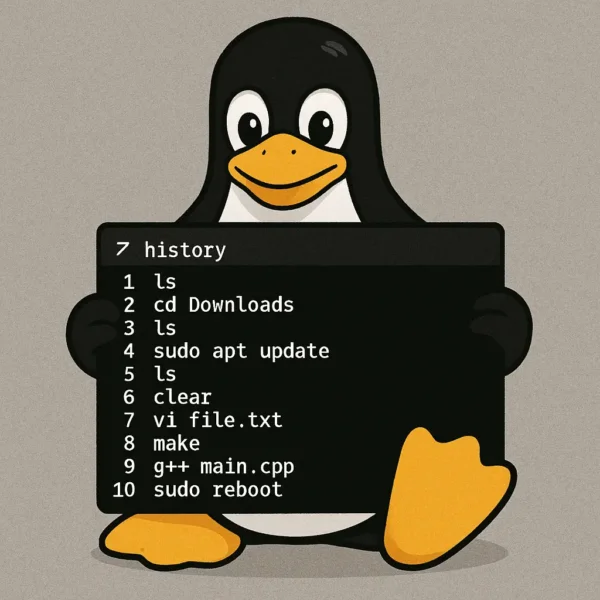
By default, Linux saves the last 500 commands typed in the terminal to a hidden file called .bash_history in your home directory. This allows you to reuse previous commands using the up or down arrow keys for added convenience.
However, for privacy, security, or decluttering purposes, you may want to clear this history. This guide covers how to view, search, and clear your terminal history. While focused on bash, similar steps apply to other shells like zsh.
Clearing Terminal History is Important for Privacy
On shared machines or when using Linux for sensitive tasks, it's essential to clear your terminal history regularly. The terminal history often contains valuable information such as:
- Passwords: If you've entered passwords directly into the terminal, they might be stored in your history. So if other users have access, you might find it necessary to remove them.
- Paths: File paths and directory structures you access may be saved. Maybe you don't want your tracks traced?
- Commands with sensitive data: Any command involving personal data or system settings might expose confidential information.
Regularly clearing your history ensures this information isn't accessible to others who use the same machine.
History Command Cheat Sheet
| History Command | Command Description |
|---|---|
history |
Displays a numbered list of previously entered commands. |
history -c |
Clears only the commands in memory for the active session. |
cat /dev/null > ~/.bash_history && history -cw |
Completely removes all history from the .bash_history file. |
unset HISTFILE |
To prevent bash from saving any command history in the future, add unset HISTFILE to your ~/.bashrc |
How to View Terminal History
- View Your Terminal History: Open a terminal (Ctrl + Alt + T) and type:
historyThis displays a numbered list of all previously entered commands.
- Search Command History: Use Ctrl + R and type a keyword to perform a reverse search. Press Enter to execute the selected command.
- View Root User History: Switch to the root user with:
sudo suThen, use the
historycommand as above.
Steps to Clear Terminal History in Linux
Here are the steps to erase session history, permanently delete, and disable bash logging in Linux.
1. Erase Session History
To clear only the current session's history (commands in memory):
Open a terminal, type the following, and then press enter:
history -cwThis clears all commands typed during the session. Once logged out, they won't be saved.
2. Permanently Delete Command History
To completely remove the .bash_history file, from an open terminal, type:
cat /dev/null > ~/.bash_history && history -cw3. Disable Bash History Logging
To prevent bash from saving any command history in the future:
- Edit the
~/.bashrcfile using your preferred text editor (e.g.,nano):nano ~/.bashrc - Add the following line to the end of the file:
unset HISTFILE - Save the file and reload the bash configuration:
source ~/.bashrc
Clearing zsh History
If you are using zsh, the history file is typically located at ~/.zsh_history. To clear it, use:
cat /dev/null > ~/.zsh_history && history -cFAQs
- Can I clear specific commands instead of the entire history?
- Yes! You can delete specific commands by editing the
.bash_historyfile directly:
nano ~/.bash_historyRemove the lines you want to delete, save the file, and exit.
- Why does history still appear after clearing?
- This happens if the shell writes history to the file upon logout. Use the
cat /dev/null > ~/.bash_historymethod to ensure complete removal.
Final Thoughts
Clearing bash history in Linux is a simple but important task, especially for users concerned about privacy or working on shared systems. Whether you're erasing session history, permanently clearing the history file, or disabling history logging altogether, these methods ensure you remain in control of your terminal's activity. For more Linux tips, explore our other helpful tutorials such as this one on How to Mount an NTFS Partition in Linux.
