This simple tutorial explains how to put OpenMandriva on a USB flash drive from within Windows using either YUMI or Balena Etcher or using the dd command from Linux. Upon completion, the resulting Bootable USB can be used to try out OpenMandriva Live on USB or install it to your hard drive, instead of using a traditional CD/DVD ROM for installation.
USB Bootable OpenMandriva Linux

- Distribution Home Page: Project Page
- Developer: OpenMandriva Association
- Persistent Feature: No
- Release Date: First released in 2012
- Active Status: Yes, the project is still active and regularly updated
What is OpenMandriva?
OpenMandriva is a Linux distribution that aims to provide an open-source and simple-to-use computing environment. It is the successor to the Mandrake Linux distribution, first released in 2012. The distribution continues to be actively developed by the OpenMandriva Association, with regular updates and new releases. It typically features the KDE Plasma desktop environment as its default, although users can install and use other desktop environments as well.
- KDE Plasma Desktop: Uses the KDE Plasma desktop environment as its default, providing a visually appealing and user-friendly interface. It also offers versions with alternative desktop environments like LXQt for users who prefer a lighter option.
- Package Management: Uses the dnf package manager, with a graphical frontend called DnfDragora, to simplify the installation, removal, and updating of software packages.
- Community Driven: Relies on contributions from the community. Users and developers collaborate to improve and maintain the distribution.
- Hybrid Release Model: Offers both a stable release for general use and a rolling release model, called Cooker, where updates are continuously released. This allows users to choose between a more stable experience or staying on the cutting edge.
- Multilingual Support: Provides support for multiple languages, making it accessible to users around the world.
- Free and Open Source: Built on open-source principles, this Linux distribution is freely available for users to download, use, modify, and redistribute.
According to the Official Project Page, it aims to develop a pragmatic Linux distribution that delivers the best user experience for everyone, from newcomers to experienced developers. The mission is to strike a perfect balance between modern features and system stability.
Rooted in the traditions of Mandrake, it was created as a community-driven initiative to continue the legacy of Mandriva Linux, which ceased development in 2011 due to financial difficulties. Despite its origins, this project remains active today, with both stable and rolling release versions available. It is independently developed and was the first distribution to be built with the Clang compiler, starting with the OMLx 3.x development cycle in early 2016—prior to Android’s adoption of this technology.
OpenMandriva Linux USB Creation Essentials
- Windows or Linux with dd
- Computer that can boot from USB
- OpenMandriva ISO file
- A fast USB flash drive (at least 8 GB+)
- YUMI (Multiboot USB Creator Tool) or Balena Etcher
Recommended System Requirements
For the best experience with OpenMandriva, we recommend the following hardware specifications:
| Component | Minimum | Recommended |
|---|---|---|
| Processor | 1GHz | 2GHz+ |
| RAM | 2GB | 4GB+ |
| Disk Space | 8GB | 20GB+ |
| USB Drive | 8GB (for ISO) | 16GB+ |
Meeting the recommended specifications will ensure smoother performance and a better user experience when running OpenMandriva from a USB flash drive.
Create a Bootable Open Mandriva USB (YUMI)
- Download OpenMandriva ISO file.
- Download and launch the YUMI Multiboot USB Boot Creator.
- Using YUMI:
- Choose your flash drive from the drop-down list.
- Then select Try Unlisted ISO from the list.
- Browse to your ISO file, and then click Create.
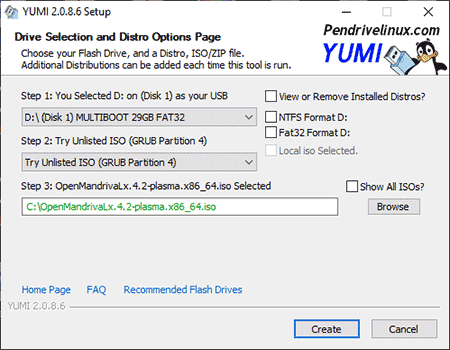
- Once the YUMI script has finished, restart your PC and set your BIOS or Boot Menu to boot from the USB device. Save your changes and reboot.
Make an OpenMandriva Bootable USB (Etcher)
- Download and install Balena Etcher from the official site.
- Launch Balena Etcher and click on Flash from File.
- Select the OpenMandriva ISO file you downloaded.
- Choose your USB flash drive as the target device.
- Click Flash! to begin the process. Etcher will automatically verify the integrity of the flash after writing the image.
Once the process is complete, restart your PC and select the USB device as the boot option from the BIOS or Boot Menu. Your OpenMandriva Linux Live USB drive should now be ready for use!
Create a Bootable OpenMandriva USB (Linux dd)
For Linux users who prefer a terminal-based approach, the dd command offers a simple and reliable way to create a bootable USB drive. This method does not require any additional tools and is ideal for advanced users familiar with command-line operations.
Steps to Create the Live Bootable USB with dd
- Download OpenMandriva ISO.
- Insert the USB Drive: Plug in your USB flash drive. Remember that all data on the USB drive will be erased during this process.
- Identify the USB Drive: Open a terminal and run the following command to list connected drives:
lsblk - Unmount the USB Drive: If your system automatically mounted the USB drive, unmount it using:
sudo umount /dev/sdX* - Create the Bootable USB: Run the
ddcommand:sudo dd if=/path/to/openmandriva.iso of=/dev/sdX bs=4M status=progressReplace
/path/to/openmandriva.isowith the actual path to your ISO file and/dev/sdXwith your USB drive identifier. - Safely Remove the USB Drive: After the process is complete, eject the USB drive using:
sudo eject /dev/sdX
Important Notes
- Double-check your drive identifier: Mistaking the device identifier can result in data loss on the wrong drive.
- Ensure the ISO file path is correct: Using the wrong path can cause errors or incomplete installation media.
Frequently Asked Questions (FAQ)
- Can I run OpenMandriva on my computer?
- It can run on most modern computers with at least 2GB of RAM and a 1GHz or faster processor. It also supports both 32-bit and 64-bit systems, though we recommend using the 64-bit version for better performance.
- What desktop environments are available with OpenMandriva?
- The default desktop environment is KDE Plasma, though lighter alternatives like LXQt are available for those who prefer a more minimal setup.
- Can I install OpenMandriva on my hard drive?
- Yes, you can fully install OpenMandriva on your hard drive. After creating a bootable USB, simply use the OpenMandriva installer to complete the installation process.
- How do I update OpenMandriva?
- To keep your system updated, you can run
sudo dnf updatein the terminal, or use the DnfDragora GUI for a more user-friendly approach to managing updates. - Is OpenMandriva free to use?
- Yes, OpenMandriva is a free and open-source Linux distribution. You can download, use, modify, and redistribute it without any cost.
Final Thoughts
OpenMandriva provides a solid and user-friendly Linux distribution with a variety of customization options. Its KDE Plasma desktop offers a visually appealing and highly customizable environment that caters to both beginners and experienced Linux users. While it may not be as widely known as other distributions, it is a capable, modern Linux OS that supports both stable and rolling release models, giving users the flexibility to choose their preferred update strategy.
If you're looking for a Linux distribution that offers both stability and cutting edge features, Mandriva might be worth trying out. Using a bootable USB drive, you can easily test run the distribution without altering your system, and it can also be used for installation on your hard drive if you choose to make it your primary OS.
Whether you are a beginner exploring Linux for the first time or an experienced user seeking a new and flexible OS, OpenMandriva delivers a compelling experience with robust features and ongoing development from a dedicated community.
