System Rescue USB (formerly known as System Rescue CD) is a Linux based live system toolkit designed for troubleshooting, repairing, and recovering computers. It helps fix unbootable or damaged systems, restore operating systems, repair filesystems, and recover data after crashes.

System Rescue USB Bootable Toolkit
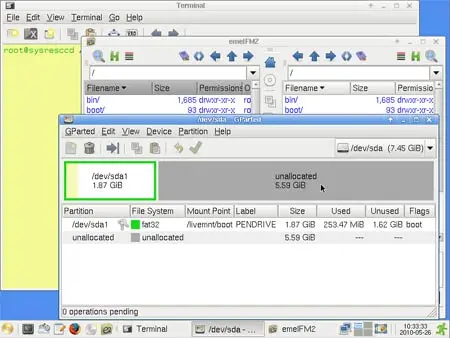
- Distribution Home Page: Project Home Page
- Developer: François Dupoux
- Release Date: The first release of SystemRescueCD was in April 2003.
- Persistent Feature: Not applicable for USB bootable toolkit (used for system repair tasks, persistence isn't necessary).
What Is System Rescue?
System Rescue is a lightweight, bootable live system toolkit designed to troubleshoot, repair, and recover computers. It runs from a USB drive or CD/DVD without installing anything on your hard drive, providing essential tools for fixing unbootable systems, recovering data, and managing partitions on both Linux and Windows machines.
The ISO image includes utilities for disk management, filesystem repair, and networking, as well as powerful data recovery tools like GNU Parted, GParted, ddrescue, TestDisk, and Clonezilla.
Key Features
- Bootable Live USB Toolkit: Operates directly from a USB drive without installation.
- File System Repair: Tools like GParted and NTFS-3g handle partition management and Windows filesystem repairs.
- Data Recovery: Utilities such as TestDisk and ddrescue allow recovery from corrupted or damaged storage devices.
- System Utilities: Disk management, system info retrieval, and hardware detection tools included.
- Cross-Platform Support: Works with both Linux and Windows, making it versatile for multi-system repairs.
- Disk Imaging: Backup and restore partitions with Partimage and Clonezilla.
How to Make a System Rescue USB Drive
Creating a bootable System Rescue USB drive allows you to troubleshoot, repair, and recover unbootable systems. Below are methods for Windows, Linux, and macOS.
Prerequisites:
- A computer that supports USB booting
- A fast USB flash drive (4GB or larger recommended)
- SystemRescue ISO file
1. Make a Bootable System Rescue USB on Windows
Using YUMI Multiboot USB Creator:
- Download and launch YUMI.
- Select your USB flash drive from the list of devices.
- Choose System Rescue from the distro dropdown list.
- Browse to the downloaded ISO file and click Create.

- Once the process is complete:
- Reboot your PC and press the BIOS hotkey (often F2, F10, or Del).
- Set your boot order to start from the USB drive and save changes.
- Upon reboot, select System Rescue from the YUMI menu.
2. Make a Bootable System Rescue USB on Linux
Linux users can create a USB using the terminal (dd) or a graphical tool like balenaEtcher.
Using the Terminal (dd method):
- Plug in your USB drive and identify it:
lsblkorfdisk -l(e.g., /dev/sdX). - Download the System Rescue ISO.
- Write the ISO to the USB (replace X with your drive letter):
sudo dd if=systemrescue.iso of=/dev/sdX bs=4M status=progress && sync - Safely eject the USB:
sudo eject /dev/sdX. - Boot from the USB and select System Rescue from the menu.
Using Etcher (graphical tool):
- Download and install balenaEtcher.
- Open Etcher, select the System Rescue ISO, choose your USB drive, and click "Flash".
- After flashing, reboot and boot from the USB drive.
3. Make a Bootable System Rescue USB on macOS
Mac users can use Terminal (dd) or Etcher to create a bootable USB.
Using Terminal (dd method):
- Insert your USB drive and identify it:
diskutil list(e.g., /dev/disk2). - Unmount the USB:
diskutil unmountDisk /dev/disk2 - Write the ISO to the USB (replace X with your disk number):
sudo dd if=systemrescue.iso of=/dev/rdiskX bs=4m - Eject the USB:
diskutil eject /dev/diskX - Restart your Mac and hold Option/Alt during boot to select the USB drive.
Using Etcher (graphical tool):
- Download and install balenaEtcher.
- Open Etcher, select the System Rescue ISO, choose your USB drive, and click "Flash".
- Restart your Mac and boot from the USB to launch System Rescue.
💡 Tip: The dd command is powerful but destructive if the wrong drive is selected. Always double-check your USB drive identifier before flashing.
Troubleshooting Common Computer Problems
Sometimes, computers fail to boot, and users are left with the frustrating task of diagnosing the issue. Whether it's a corrupt operating system, a damaged partition table, or a failing hard drive, having a toolkit that allows you to troubleshoot and fix these issues on the spot is invaluable.
Key issues that can be resolved:
- Corrupted Boot Records: The bootloader is often corrupted after a system crash. Using recovery tools, you can fix these records to allow your system to boot again.
- File System Corruption: File systems can become corrupt due to improper shutdowns or system errors. With specialized tools, you can repair or even recover lost files from damaged file systems.
- Data Recovery: Accidental file deletions, system crashes, or disk failures can result in lost data. Utilizing data recovery tools, you can attempt to restore deleted or corrupted files from hard drives or USB devices.
- Partitioning Errors: Sometimes, partitions become inaccessible due to logical errors or formatting issues. With partition repair utilities, you can restore partitions without losing the data on them.
Best Practices for Data Backup and Recovery
Creating a backup of your important data is always recommended to avoid data loss during system failures. System repair tools like the ones discussed here can help you recover from situations where your data is at risk.
Recommended Backup Strategies:
- Full Disk Image Backups: Creating a full disk image regularly ensures that in the event of a disaster, your system and all data can be restored with minimal effort.
- File-Level Backups: If you prefer not to back up the entire system, you can back up important files, documents, and folders separately.
- Cloud Backups: Storing backups in the cloud allows for remote access to your data and protects against hardware failures.
- External Drives: Regularly back up critical data to external drives, such as USB drives or network-attached storage (NAS).
Remember, no backup solution is foolproof. That's why having the tools to recover data or repair your system is essential.
Understanding Bootable Rescue Environments
A bootable rescue environment allows you to perform repairs on a system without booting into the operating system itself. These environments are invaluable for situations where the operating system is not loading, or where system corruption has prevented normal startup.
Key features of bootable rescue tools:
- Operating System Independence: These tools are typically run from a USB drive, CD, or DVD, so they work independently of the installed OS.
- Comprehensive Toolsets: Bootable rescue environments often include utilities for disk repair, data recovery, partition management, and system diagnostics.
- Recovery Without Installation: Since the system is run from external media, it allows you to troubleshoot and repair without installing any additional software on the affected machine.
Benefits of Creating a Bootable USB Toolkit
One of the main advantages of creating a bootable USB toolkit is its portability. A bootable USB drive can be used on virtually any computer, whether it's a Linux machine or a Windows system. This flexibility makes it a go-to tool for IT professionals, system administrators, or home users who frequently troubleshoot or repair computers.
Advantages of a bootable USB toolkit:
- Portable and Convenient: Carry your toolkit with you wherever you go, so you can fix any system that fails, no matter the location.
- Quick and Easy Access to Repair Tools: Booting from USB doesn't require the system to boot into the installed OS, making it an ideal solution for fixing unbootable systems.
- Multiple System Support: Many bootable USB toolkits support both Linux and Windows systems, making them versatile for cross-platform repairs.
- Free and Open-Source Software: Most rescue toolkits are open-source and free to use, providing an affordable way to repair systems without the need for expensive software licenses.
How a Bootable Toolkit Helps in IT Administration
For IT professionals, maintaining a fleet of computers or servers requires having a reliable toolkit for quickly diagnosing and fixing issues. A bootable USB toolkit is a necessity for ensuring minimal downtime when dealing with a wide range of system failures.
Key uses in IT administration:
- Network and System Diagnostics: Quickly assess and fix networking or hardware issues.
- Remote Troubleshooting: Use the toolkit to troubleshoot machines remotely, especially in scenarios where physical access to the machine is limited.
- OS Reinstallation and Recovery: Reinstall operating systems or recover data on systems with corrupted installations.
- System Performance Optimization: Perform system diagnostics to identify performance bottlenecks or hardware failures.
Why You Need a USB Drive for System Recovery
A USB drive provides the flexibility to create a portable rescue toolkit that you can carry in your pocket or bag. It's small, durable, and capable of holding all the necessary tools for system repair and troubleshooting. Unlike CD/DVD drives, which may not be available in some modern computers, USB drives are universally compatible and easy to use.
Why choose USB over other media:
- Speed and Reliability: USB drives are faster than optical media (CD/DVD), and their solid-state nature makes them more durable.
- Large Storage Capacity: USB drives can store a significant amount of data, enabling you to store not just the system rescue tools, but also additional software and backups.
- Wider Compatibility: USB drives work with most computers, making them universally accessible for system recovery, no matter the hardware.
Troubleshooting Windows and Linux Systems
When it comes to troubleshooting system errors, a wide range of tools is available to help you diagnose and fix problems on both Windows and Linux systems. Whether you need to repair the file system, restore a corrupted partition, or recover lost files, a toolkit equipped with various utilities can help you perform these tasks effectively.
Tools for Windows Repair:
- Check Disk (CHKDSK): Windows built-in tool for checking and repairing disk errors.
- Startup Repair: Automatically fixes common startup issues, such as booting errors or corrupted files.
- SFC (System File Checker): A tool that scans and repairs system files that may be missing or corrupted.
Tools for Linux Repair:
- fsck (File System Consistency Check): A Linux tool for checking and repairing file system errors.
- TestDisk: A powerful open-source tool that can recover lost partitions and restore files.
- GParted: A graphical tool for partitioning and managing disk spaces.
Frequently Asked Questions (FAQ)
Is System Rescue free?
Yes, System Rescue (formerly SystemRescueCD) is completely free and open source software licensed under the GNU GPL. You can download and use it without cost.
Can System Rescue be used on both Windows and Linux?
Yes, it supports repairing and troubleshooting both Windows and Linux operating systems. It includes tools for NTFS, FAT, ext4, XFS, and more.
Do I need to install System Rescue?
No installation is required. It's a live environment that runs directly from a USB drive or CD/DVD. It doesn't modify your system unless you explicitly run repair tools.
What tools are included with System Rescue?
It includes utilities such as GParted (partition manager), TestDisk (partition recovery), ddrescue (data recovery), Partimage, Clonezilla, fsck, and many more.
How do I create a bootable System Rescue USB?
You can create a bootable USB by downloading the System Rescue ISO and writing it to a USB stick using tools such as YUMI, Rufus, or balenaEtcher.
Can I recover deleted files with System Rescue?
Yes, by using tools like TestDisk and PhotoRec, you can recover deleted files and lost partitions from damaged storage devices.
Does System Rescue work on modern UEFI systems?
Yes, it supports booting on both BIOS and UEFI systems, making it compatible with older and newer hardware.
Final Take on this System Rescue Toolkit
System Rescue is one of the most reliable and versatile live recovery toolkits available today. Whether you're fixing a corrupted Windows installation, recovering files from a damaged Linux partition, or cloning drives with Clonezilla, System Rescue provides a wide range of essential utilities in a lightweight, bootable package. Its ability to run independently of the installed operating system makes it invaluable for troubleshooting unbootable machines. For IT professionals, system administrators, and everyday users alike, carrying a System Rescue USB toolkit ensures you're always prepared to handle emergencies, recover data, and restore system functionality when it matters most.
