Ubuntu Installer Not Detecting Hard Drive (SATA or NVMe): One of the most frustrating issues when installing Ubuntu is when the installer cannot find your hard drive. This often happens with both SATA HDDs/SSDs and modern NVMe drives. Even if the disk shows up in fdisk -l or GParted, the Ubuntu installer may fail to detect it.
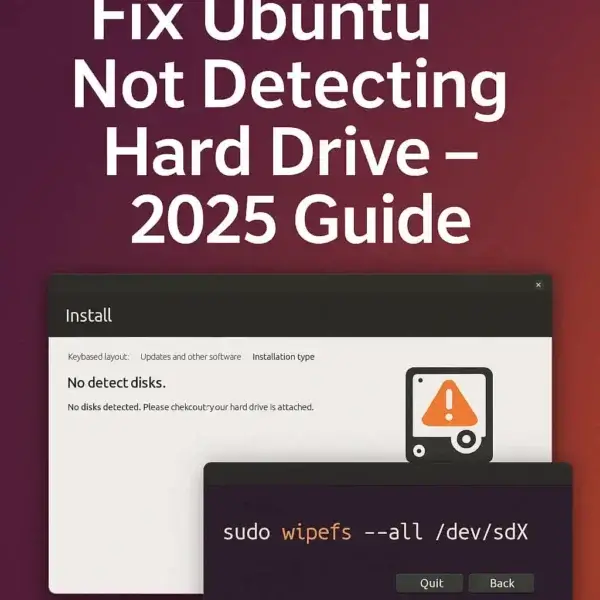
The most common cause? Leftover RAID metadata or incorrect BIOS/UEFI settings. Luckily, the fix is straightforward. This guide will show you how to resolve the Ubuntu installer not detecting hard drive error step by step.
Summary:
If your Ubuntu installer is not detecting your hard drive (SATA or NVMe), this post covers:
- Why this happens (usually leftover RAID metadata or BIOS set to RAID).
- Step by step terminal instructions to clean the drive with
wipefsormdadm. - How to switch BIOS/UEFI from RAID to AHCI for better Linux compatibility.
- Extra troubleshooting tips if your disk still doesn’t appear.
- Special notes for NVMe SSDs and changes in the Ubuntu 24.04 installer.
By the end, you'll know how to fix the "Ubuntu installer not detecting hard drive" error and complete your installation successfully.
How to Fix Ubuntu Installer Not Detecting Hard Drive
Follow these steps if your Ubuntu installer can't find your SATA or NVMe drive:
- Boot from Ubuntu Live USB: Insert your bootable Ubuntu USB stick and boot into the live environment.
- Open a Terminal: Use Ctrl + Alt + T or find Terminal in the application menu.
- List Drives: Identify your target disk by running:
sudo fdisk -l - Clear RAID/Filesystem Metadata: If the drive has old RAID signatures, remove them with one of these commands (replace
/dev/sdXwith your actual drive):sudo wipefs --all /dev/sdXsudo mdadm --zero-superblock /dev/sdXsudo dmraid -E -r /dev/sdXIf you see “command not found,” install the missing tool:
sudo apt install mdadmsudo apt install dmraid - Confirm and Retry: If prompted, type
yesto confirm. Then restart the installer. The drive should now appear.
Quick copy-paste cleanup (recommended):
sudo wipefs --all /dev/sdX && sudo mdadm --zero-superblock /dev/sdXOther Ways to Fix Ubuntu Not Detecting Hard Drive
If your disk still doesn't show up in the Ubuntu installer, try these fixes:
- Check SATA/NVMe Connections: Reseat cables or try another SATA port.
- Enable AHCI Mode: In BIOS/UEFI settings, switch the SATA controller from
RAIDto AHCI. Ubuntu works best with AHCI. - Update BIOS/UEFI Firmware: An outdated BIOS can cause compatibility issues with modern SSDs.
- Use Boot Parameters: At the GRUB menu, press
e, find thelinuxline, and add:libata.force=noncqThen boot with Ctrl + X.
- Use Latest Ubuntu Version: If you are installing on new hardware, use Ubuntu 24.04 LTS or later for better hardware support.
Ubuntu Not Detecting NVMe SSD
If your system uses an NVMe drive, the device name will look like /dev/nvme0n1. Use this name when running wipefs or mdadm. The steps are otherwise identical to SATA.
Ubuntu 24.04 Installer Note
Ubuntu 24.04 LTS introduced the Subiquity installer, which improves hardware detection. However, it still does not automatically erase RAID metadata. Manual cleanup using wipefs or mdadm is required.
Frequently Asked Questions (FAQ)
Why is the Ubuntu installer not detecting my hard drive?
Most often this happens because the drive contains leftover RAID or filesystem metadata. The installer may treat the disk as part of an array and ignore it. Switching SATA mode from RAID to AHCI in BIOS/UEFI and wiping the RAID metadata usually fixes the issue.
How do I remove RAID metadata in Ubuntu?
You can remove RAID signatures using one of these commands:
sudo wipefs --all /dev/sdXsudo mdadm --zero-superblock /dev/sdXReplace /dev/sdX with your actual drive identifier. wipefs is the recommended modern method.
Do I need to use dmraid to fix this problem?
No. Most modern Ubuntu versions do not include dmraid by default. Instead, use wipefs (preferred) or mdadm for RAID metadata cleanup. dmraid is considered legacy.
Why should I use AHCI mode instead of RAID in BIOS?
Ubuntu and other Linux distributions have the best compatibility with AHCI. If your SATA controller is set to RAID, the Ubuntu installer may fail to detect your disk. Switching to AHCI usually resolves this.
Does this issue affect NVMe SSDs too?
Yes, the same problem can happen with NVMe drives. The only difference is the device naming: NVMe drives appear as /dev/nvme0n1 instead of /dev/sda or /dev/sdb.
Will the new Ubuntu 24.04 installer fix this automatically?
Ubuntu 24.04 LTS uses the Subiquity installer, which is more reliable than the old Ubiquity installer. However, it still does not automatically remove RAID or filesystem metadata. Manual cleanup is required.
Conclusion
If you see the error Ubuntu installer not detecting hard drive or your Ubuntu installer can't find SSD, the solution usually involves clearing old RAID metadata and enabling AHCI mode in BIOS/UEFI.
By following the steps in this guide, you can resolve drive detection issues and complete your Ubuntu installation smoothly.
