Learn How to Set Up Ubuntu Remote Desktop Screen Sharing: Looking for an easy way to access and control your Ubuntu desktop remotely? This guide shows you how to set up Ubuntu Remote Desktop Screen Sharing using VNC Viewer.
Whether you're working from home, managing a headless server, or providing IT support, Ubuntu remote access offers flexibility, convenience, and cross-platform compatibility.
Ubuntu Remote Desktop Access: A Quick Overview
Setting up Ubuntu Remote Desktop Screen Sharing allows you to remotely control your Ubuntu system from a Windows or Linux device. This guide focuses on using Remotely accessing Ubuntu using VNC Viewer from Windows or Ubuntu but also applies to other Debian-based Linux operating systems with minimal changes.
Why Use Ubuntu Remote Desktop Screen Sharing?
One major advantage of using Remote Desktop Screen sharing is that once the system is up and running, you do not need a monitor, keyboard or mouse connected to the host machine. The box running Ubuntu or a Debian based OS can be controlled directly from another machine that already has those hardware components in place. Another great advantage is that you can remotely access and control or administer your system from another location. Possibly outside of your local network, ie: work, school, friends house etc.
Ubuntu Remote Desktop access also offers several other advantages including:
- Headless setup: No monitor, keyboard, or mouse is required once the host system is configured.
- Remote administration: Manage your system from anywhere, whether on the same network or across the internet.
- Cross-platform support: Connect seamlessly from Windows, Linux, or other operating systems using a VNC client.
Pro Tip: You can also explore alternatives like Chrome Remote Desktop, NoMachine, or SSH with X11 Forwarding for specific use cases.
Prerequisites for Ubuntu Remote Desktop
Before starting, ensure you have the following:
- A Ubuntu or Debian-based operating system connected to the network.
- A Windows or Linux device for remote access.
- A VNC client like RealVNC Viewer (free version works fine).
How to Set Up Ubuntu Remote Desktop Screen Sharing
Follow these simple step by step instructions to enable screen sharing and troubleshoot any issues.
1. Install Vino for Screen Sharing
Vino is a VNC server required for Ubuntu remote desktop connections. Here's how to install and configure it:
- Open a terminal by pressing Ctrl + Alt + T.
- Install Vino using the following command:
sudo apt install -y vino - Disable encryption to allow VNC clients (like VNC Viewer) to connect:
gsettings set org.gnome.Vino require-encryption false
2. Configure Ubuntu for Screen Sharing
Once Vino is installed and encryption is disabled, follow these steps:
- Click Show Applications.
- Select Settings.
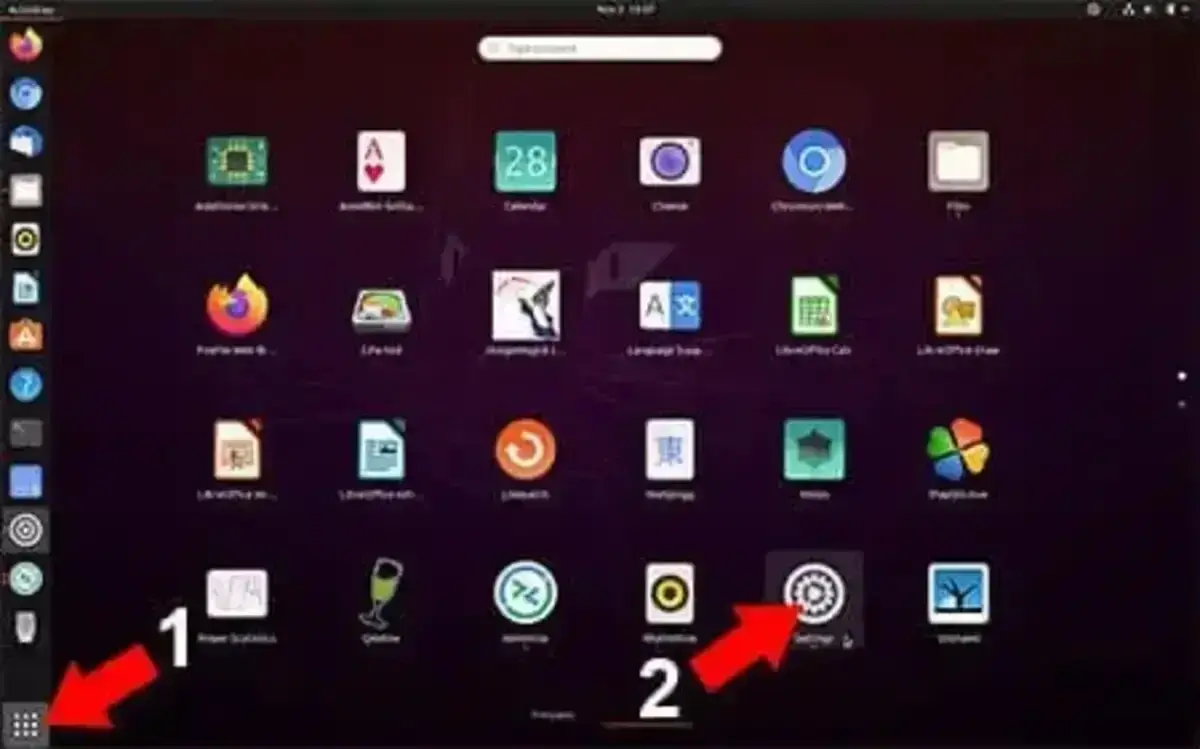
From the Settings window:
- Scroll down and click Sharing.
- Toggle the Sharing Slider to turn it On.
- Click the Screen Sharing box to open its options.
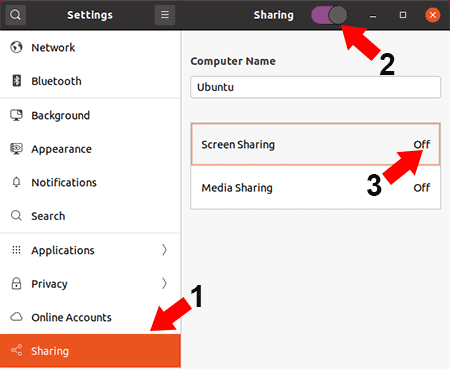
Adjust Screen Sharing Options
In the Screen Sharing options:
- Toggle the Screen Sharing slider to On.
- Enter a Password to restrict remote access.
- Toggle the Network Connection to On, if necessary.
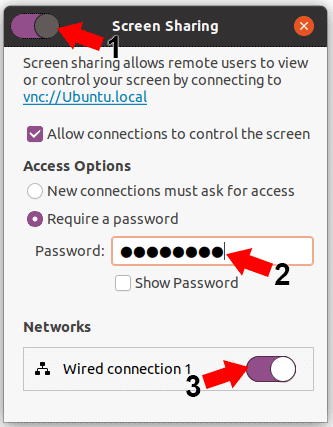
Make a note of your hostname (e.g., vnc://Ubuntu.local) or IP address for use later and click X to close the screen sharing options window.
Find Your Local IP Address on Ubuntu
To connect remotely, you'll need your local IP address. To find your local IP address on Ubuntu, follow these steps:
- Go to the Settings window.
- Scroll to and click Network.
- Click the little Gear icon next to your connection.
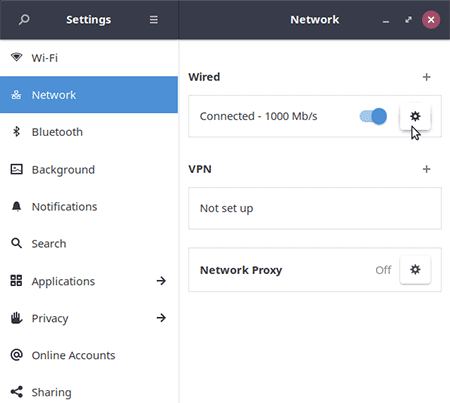
Your Ubuntu Local IP address will be listed next to the IPv4 Address.
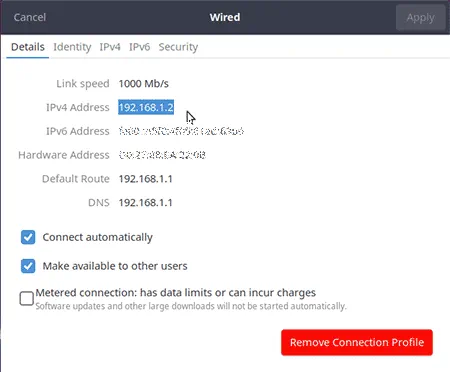
Alternatively, find your IP in an open terminal with:
ip aNext, move to the Windows machine you'll use to remotely access Ubuntu. If connecting from a Linux client, Skip section A and proceed to section B.
A. Connect to Ubuntu Remote Desktop from Windows
Using VNC Viewer, follow these steps to access your Ubuntu desktop from Windows:
- Download and install VNC Viewer.
- Launch VNC Viewer and type your Ubuntu system's IP address (e.g.,
192.168.x.x:5900). - Enter the password you set during screen sharing configuration.
- Click OK to connect.
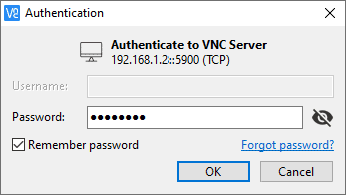
B. Connect to Ubuntu Remote Desktop from Linux
On another Linux system, use Remmina to connect:
- Install Remmina with:
sudo apt install remmina- Launch Remmina and enter the IP address of your Ubuntu machine.
- Click Connect and enter the password.
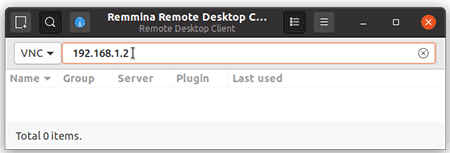
Pro Tip: If connecting over the internet, ensure port 5900 is open on your router and mapped to your Ubuntu machine's local IP.
If all goes well, you should now be remotely connected to your Ubuntu desktop.
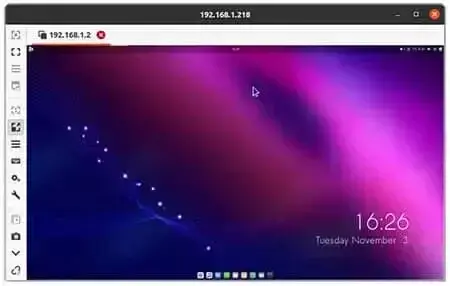
Notes: Similar to Windows, you can use the internet-facing IP to connect. If you're using a router, ensure port 5900 is open and mapped correctly to the Ubuntu machine.
Troubleshooting Ubuntu Remote Desktop
If you encounter issues, try these solutions:
Connection refused: Check if the VNC server is running:
sudo systemctl status vino-serverRestart it if necessary:
sudo systemctl restart vino-serverEnsure port 5900 is open and not blocked by the firewall:
sudo ufw allow 5900/tcpAuthentication failed: Double-check the password you set during the screen sharing configuration.
Unable to find IP address: Verify your network connection is active and use ip a to retrieve the IP.
Alternatives to VNC for Ubuntu Remote Access
If VNC doesn't meet your needs, explore these alternatives:
- Chrome Remote Desktop: Browser-based solution for remote access.
- NoMachine: High-performance remote desktop tool.
- SSH with X11 Forwarding: Secure remote access for Linux users.
Conclusion
By following this guide, you can enable Ubuntu Remote Desktop Screen Sharing and control your system from Windows or Linux devices. Whether for personal use or professional administration, this Ubuntu remote control setup provides a flexible solution for remote access.
