How to Boot Ubuntu toRAM, recently updated to support modern versions: In this tutorial, we explain how to boot Ubuntu entirely from system memory using the toram boot parameter. This allows you to copy the entire Ubuntu live environment to RAM, and once it's loaded, you can remove the USB device and continue working entirely from system memory.

While this feature was initially broken in older versions, modern Ubuntu distributions (and derivatives) now support the toram boot parameter by default. This simplifies the process, making it easier than ever to run Ubuntu from RAM.
What's New? In recent Ubuntu releases, you can simply append the toram boot option at startup without needing the complicated manual steps previously required. This tutorial has been updated to reflect the streamlined method for using toram with newer Ubuntu versions.
Prerequisites for Booting Ubuntu toRAM
- Ubuntu Live CD or USB: Ensure you have the latest Ubuntu live environment.
- USB storage device (optional): If you want to store the live environment on a USB drive, ensure you have at least 3-4 GB of available space.
- Minimum System Requirements: A system with at least 4 GB of RAM for larger Ubuntu live environments.
How to Boot Ubuntu toRAM
- Insert your Ubuntu Live USB and Boot Up
Start your system using the Ubuntu Live USB drive. - Press F6 or E to Access Boot Options
Once the Ubuntu boot menu appears, press F6 or E to access the additional boot options. - Append the toram Parameter
At the boot options screen, you will see a Linux line ending withquiet splash. Simply appendtoramto this line so it should now end something like:linux /casper/vmlinuz file=/cdrom... quiet splash toram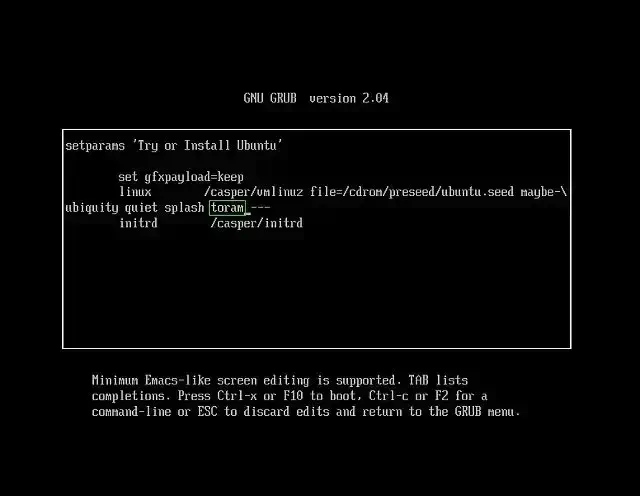
- Boot Ubuntu into System Memory
Press Enter or F10 to proceed to boot. Ubuntu will now load the live environment into your system's RAM. Once the OS has completely booted up, you can safely remove the USB, and continue using Ubuntu entirely from RAM on that computer.
Important Notes
- Persistent Storage: Modern Ubuntu distributions allow you to choose between
toramand persistent storage. If you need persistent storage, thetoramoption will not work simultaneously with persistence, but both can be configured in separate environments (e.g., separate partitions or USB devices). - RAM Requirements: Make sure your system has enough RAM to hold the entire Ubuntu environment. While 8 GB should be sufficient for most use cases, larger environments or applications might require more.
FAQ – Booting Ubuntu to RAM
How do I boot Ubuntu to RAM?
To boot Ubuntu to RAM, simply append toram to the boot options at startup. During boot, press F6 and add toram after quiet splash, then press Enter. Ubuntu will load completely into RAM.
Can I still use persistent storage with the toram parameter?
No, you cannot use toram and persistent storage at the same time in modern Ubuntu distributions. You'll need to choose one or the other.
What are the benefits of booting Ubuntu to RAM?
Booting Ubuntu to RAM allows you to run the live environment without needing a USB device. This is ideal for systems with limited USB ports or if you want to run Ubuntu with faster read/write speeds from RAM. Or if you want to run the same system on multiple computers using one USB stick to boot from.
Do I need a specific version of Ubuntu to boot to RAM?
No, modern versions of Ubuntu (starting from around Ubuntu 12.04 onwards) support the toram boot parameter by default. Just make sure you are using an up-to-date version.
Final Thoughts
Booting Ubuntu to RAM is a useful feature that allows for faster performance and flexibility, especially in environments where you need to run Ubuntu from a USB. The process has been simplified in recent Ubuntu distributions, so you no longer need to go through complicated steps like extracting filesystem images or rebuilding files. Simply add toram to the boot options, and you're good to go!
If you found this guide helpful, feel free to share it with others who may benefit from running Ubuntu entirely from system memory. For more tips and updates on Ubuntu features, check out our other tutorials on using Ubuntu efficiently.
