The following list of USB BIOS boot settings and options has been thoroughly tested with various Linux USB installs. While there may be additional options, this guide serves as a simple checklist to help familiarize you with boot options and their usage. Be sure to check back often, as I do continuously update this list with new information.
USB BIOS Boot Menu | Select a Boot First device
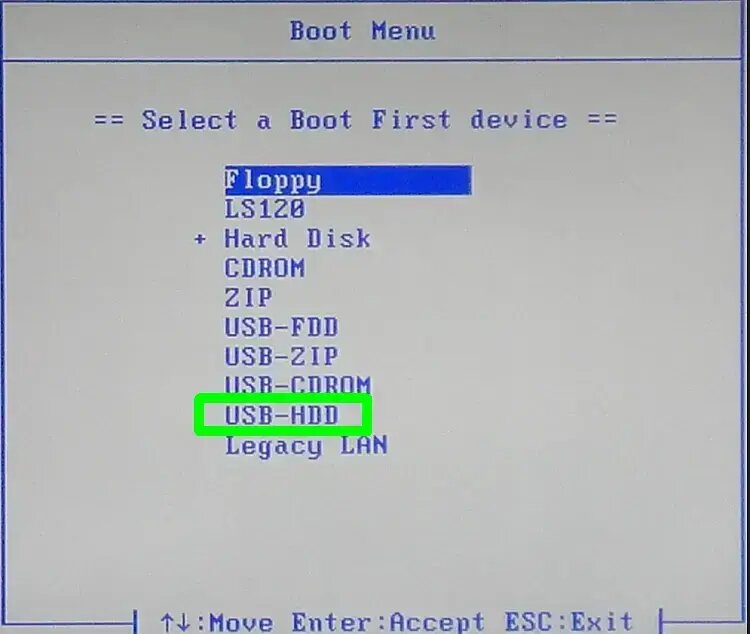
Newer UEFI or BIOS USB Boot Settings
Most modern computers are designed to automatically detect USB devices as hard drives, simplifying the boot process. If your system supports this feature, follow these steps to Access BIOS USB Boot Menu, also known as the Boot Manager:
Steps to Access the Boot Menu and Boot from USB
To bypass the default Windows Boot Manager, access the boot menu and proceed to boot from USB:
- Restart your computer.
- Press the appropriate BIOS Hotkey (F2, F10, F11, or ESC) during the POST (Power-On Self-Test).
- Select your USB DISK from the Boot Menu.
- Resume startup.
Older USB BIOS Boot Settings (USB-HDD)
For older systems or those using simplified BIOS interfaces, you might not have access to a Boot Menu. In these cases, you will need to manually configure the BIOS to detect and boot your USB device.
Preferred USB Boot Method
- USB-HDD: This option is recommended for older systems that support it, as it typically allows you to boot Linux from larger USB flash drives. A BIOS that recognizes USB-HDD automatically detects the drive’s geometry.
Alternative USB Boot Methods
- USB-ZIP: The USB-ZIP method may also work. However, it often requires you to modify the drive geometry to match how the BIOS recognizes the device.
- USB-FDD: This option is generally unsupported and not recommended.
In summary, if your system BIOS supports the USB-HDD boot option, it should effectively boot Linux from a large capacity bootable USB flash drive. For older systems that do not support USB-HDD, the USB-ZIP option can be used, although it may require geometry modifications. This usbkey.txt Syslinux documentation provides excellent methods for modifying flash drive geometry.
Exception for USB-ZIP Booting: The USB-ZIP boot option may allow you to boot some larger capacity flash drives without geometry modifications if your flash drive appears as a selectable hard drive under boot priority. This is common on systems using an Award-Phoenix BIOS.
Steps to Configure Older BIOS to Boot from USB
To bypass the PC hard drive or default Windows Boot Manager and boot from USB on older computer systems:
- Enter BIOS Setup:
- Restart your computer.
- Press the appropriate key (Del, F2, F10, Esc, or F12) to enter BIOS setup.
- Change Boot Order:
- Locate the boot order settings (usually found under "Boot," "Advanced BIOS Features," or similar).
- Set USB-HDD as the first boot device.
- Save and Exit:
- Save changes and exit BIOS setup (usually by pressing F10 and confirming).
Other BIOS USB Booting Tips
- First Boot Device: If your BIOS lists the USB memory stick as a hard drive, select it as the first boot device.
- Remove Conflicting Boot Options: Eliminate other USB boot options from the boot priority list when attempting to boot from USB-ZIP or USB-HDD to avoid conflicting startup cues.
- Filesystem and Active Partition: The filesystem used may also affect the BIOS's ability to detect and boot the drive. If a FAT filesystem doesn't work, try FAT32. The partition must also be active, or the device will not boot.
- BIOS Updates: Keep an eye out for BIOS updates from your motherboard manufacturer. There may be bug fixes related to USB boot issues.
- Recent BIOS Support: Based on experience, most "recent" Award/Phoenix and AMI BIOS systems generally support USB booting.
USB BIOS Booting FAQ: Troubleshooting
Before diving into troubleshooting, it's important to ensure that your BIOS settings are configured correctly. Specifically, check that Legacy Boot is enabled and Secure Boot is disabled. These settings can often resolve many USB booting issues. Once you've confirmed these, you can follow the troubleshooting steps below if you're still facing issues.
What is the recommended USB boot method for older systems?
The preferred boot method for older systems is typically the USB-HDD option, as it allows for booting from larger USB flash drives by automatically detecting the drive's geometry.
Why might my USB device be recognized as USB-ZIP?
If your system doesn't recognize USB-HDD, it may list your USB device under the USB-ZIP option. However, this method may require modifying the device's geometry to match what the BIOS expects.
What if my system shows USB-FDD but doesn't work?
USB-FDD is generally unsupported for booting Linux and is not recommended as a viable option for USB booting.
How do I determine if my USB is FDD or HDD?
You can check your USB's designation in the BIOS settings. If your USB device is listed as a hard drive, it is most likely recognized as USB-HDD. If it's listed as a floppy disk, it's probably USB-FDD. You can also check the USB's format and partition type to confirm its compatibility with your system's BIOS.
How can I troubleshoot USB boot issues?
If you're having trouble booting from USB, consider the following troubleshooting tips:
- USB Drive Not Recognized: Ensure the USB drive is properly formatted and contains a bootable image. Tools like UUI can help create bootable USB drives.
- BIOS Not Showing USB Option: Try different USB ports and ensure the USB drive is plugged in before powering on the system.
- Legacy Boot and Secure Boot: If you're having trouble, enable Legacy Boot and disable Secure Boot in BIOS settings.
- Revert Changes: If necessary, revert BIOS boot settings to their defaults by selecting the appropriate option in BIOS setup.
What should I do if the USB boot options are missing in BIOS?
Check that your USB drive is properly formatted and inserted before powering on. You may also need to update your BIOS or check for any settings related to USB boot support (e.g., enabling Legacy Boot or disabling Secure Boot).
Final Thoughts
By following these BIOS USB boot setting guidelines, you can effectively configure your system boot menu to boot from a USB drive, allowing for a wide range of applications from OS installations to system recovery. If you still need more help, feel free to check out our USB BIOS Booting Tips section.
