Win32 Disk Imager is a free and open source ISO to USB tool that can be used to write ISO or IMG files to USB drives, burn images, back up USB flash drives, and clone them. Whether you're flashing a bootable OS, duplicating a Raspberry Pi SD card, or creating a recovery backup of a USB, this tool offers a simple and effective solution. It's especially useful for IT professionals, hobbyists, and developers working with embedded systems.
What is Win32 Disk Imager and Why Use It?
Win32 Disk Imager is a Windows based utility that lets you write raw disk images to removable storage devices. It also allows you to read an existing storage device and create an exact image copy (.img file) for backup or duplication.
This tool is often used to:
- Create bootable USB flash drives from ISO or IMG files
- Clone SD cards or USB sticks for Raspberry Pi or embedded systems
- Back up USB data in image format
- Restore a USB drive to a previous state
Who Should Use Win32 Disk Imager?
Win32 Disk Imager is great for:
- Raspberry Pi users – for backing up SD cards
- Sysadmins – for quick OS image deployment
- Tech repair pros – for cloning or restoring USB drives
- Developers and testers – needing exact USB clones for testing
While it's not as flashy as some newer tools, its raw power, simplicity, and reliability make it a favorite among advanced users.
Key Features of Win32 Disk Imager
- Write IMG or ISO files to USB – Flash bootable images in a few clicks.
- Create IMG backups – Easily duplicate your USB drive.
- Built-in hash checker – Verify data integrity during write/read.
- Wide compatibility – Works with USBs, SD/microSD cards, external HDDs.
- Open Source – Actively maintained and free to use.
How Does Win32 Disk Imager Work?
This tool performs a sector by sector copy of the disk image onto the USB drive, similar to the Linux dd command. It completely overwrites the target disk, including the bootloader and partition table, ensuring the copy is exact.
Because of this, it's often called a "destructive" tool. It replaces the entire disk layout, which may render the drive unreadable in Windows until it's reformatted. However, this is expected behavior and can be fixed.
You can restore USB drives using standard utilities like Disk Management in Windows or GParted in Linux.
How to Write ISO to USB Using Win32 Disk Imager
Here’s how to write a bootable ISO or IMG file to a USB stick using this disk imaging tool.
First, download, install, and run Win32 Disk Imager as Administrator.
- Click the folder icon, then browse to and select your .img or .iso file.
Note: From the file explorer browser window during step one, use the dropdown in the lower right hand corner and (choose *.* to show your ISO files).
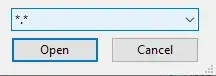
- Select your removable device from the device dropdown.
- Click the Write button to write the ISO Image to your USB drive.
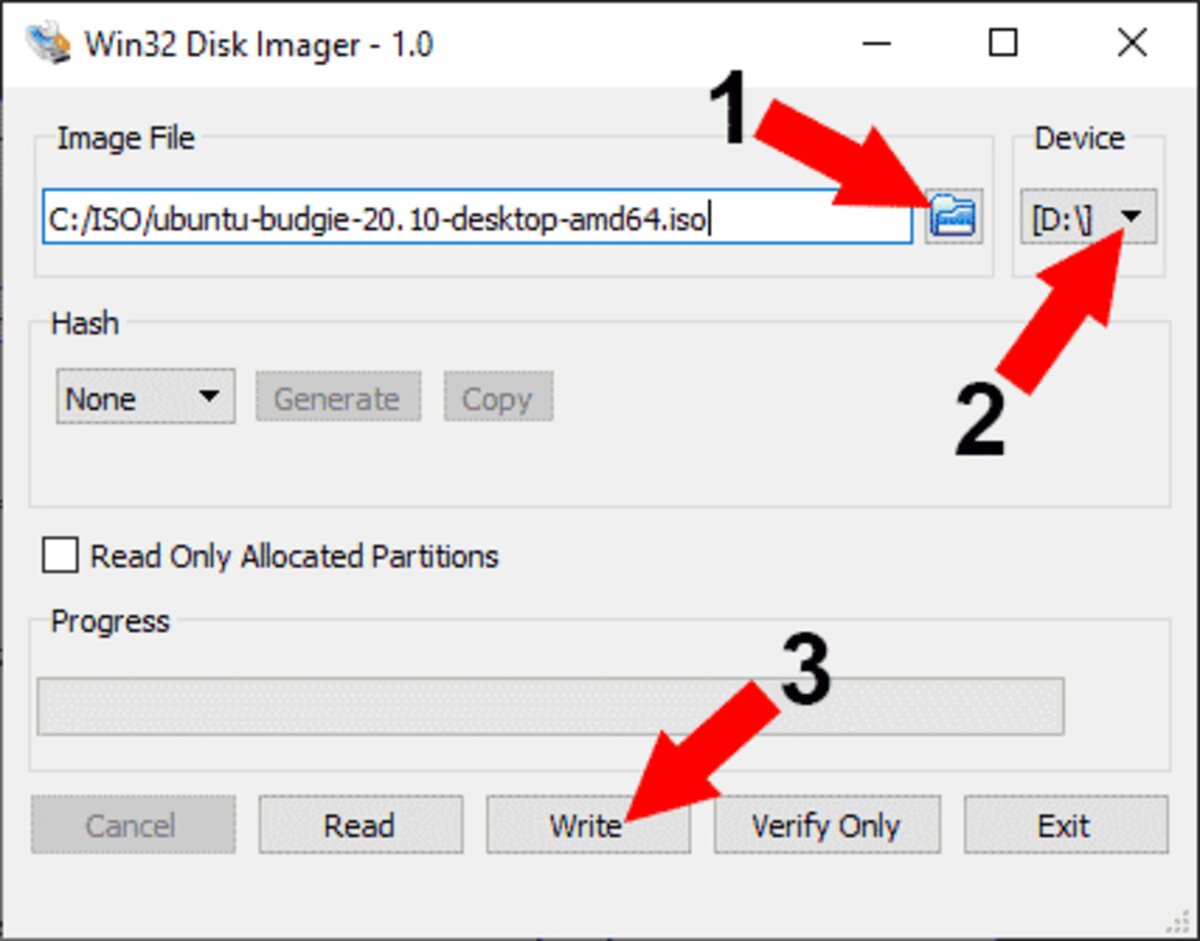
How to Backup or Clone a USB Flash Drive
You can also use Win32 Disk Imager to back up a USB flash drive. This is useful if you want to preserve the state of your drive or duplicate it to another.
How to Create a Bootable USB IMG
To back up a USB drive to an image file:
- Type a path as well as a filename to use for your backup image.
- From the drop list, select the drive you want to backup.
- Click the Read button to backup the entire drive to an image file.
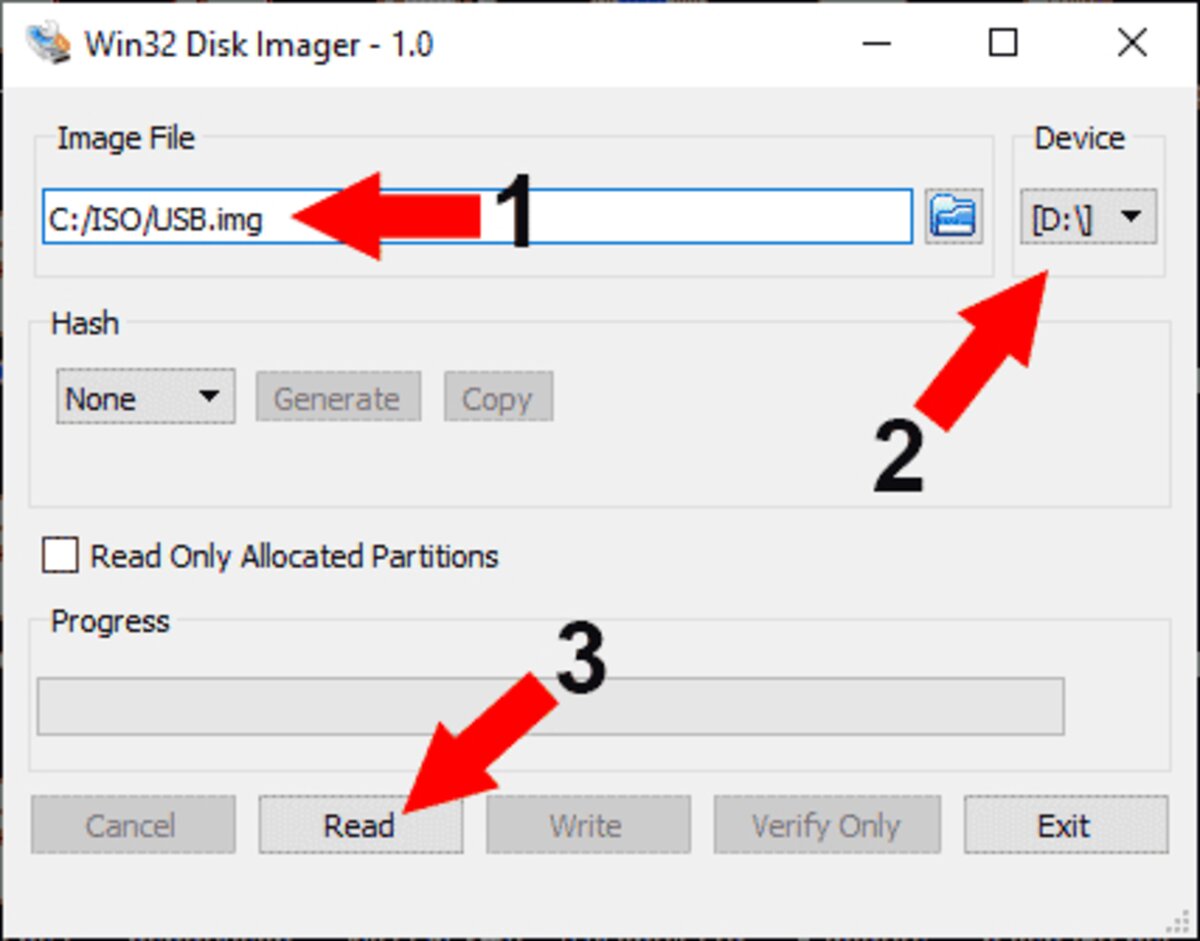
Once saved, this .img file can be restored later or written to another USB device.
Alternatives to Win32 Disk Imager
While Win32 Disk Imager is a great tool, here are a few alternatives that might suit your needs:
- Etcher – Sleek UI, cross-platform, very beginner-friendly
- Universal USB Installer – Good for Linux ISOs and persistence
- UNetbootin – Lightweight, good Linux support
How to Write ISO to USB on Linux Using dd
Linux users can use the dd command to flash USBs with ISO or IMG files.
Warning: Be careful with dd as it will erase the selected drive without warning.
Writing an ISO to USB using dd
- Open Terminal: Launch your terminal application.
- Identify the USB Drive:
lsblkFind your USB drive, usually /dev/sdb or /dev/sdc.
- Unmount the USB Drive:
sudo umount /dev/sdX - Write the Image:
sudo dd if=/path/to/your/image.iso of=/dev/sdX bs=4M status=progress - Sync the File System:
sync
FAQ – Common Questions About Disk Imaging Tools
- What’s the difference between ISO and IMG?
- ISO files are structured for CD/DVDs, while IMG files are raw disk images, including boot and partition data.
- Can Win32 Disk Imager back up a USB drive?
- Yes. Use the "Read" option to save an IMG backup of your USB flash drive.
- Is the USB bootable after using this tool?
- Yes, if your source ISO or IMG is bootable, the resulting USB will be too.
- My USB appears corrupt after using this tool. What do I do?
- Reformat it using Disk Management (Windows) or GParted (Linux) to restore it.
- How does this compare to Etcher?
- Etcher is beginner friendly and cross platform. However, Disk Imager has backup/clone options but is Windows only.
Final Thoughts – Is Win32 Disk Imager Worth It in 2025?
Win32 Disk Imager remains one of the best tools for writing ISO or IMG files to USB drives in a Windows environment. It’s reliable, lightweight, and offers powerful functionality like USB cloning and backup; features often missing in modern alternatives.
While tools like Etcher and Universal USB Installer and UNetbootin do have simple user friendly UIs, Win32 Disk Imager’s ability to both write and read images makes it a must have in any tech toolbox. Just be sure to double check drive letters before writing and always keep backups of your important data.
Whether you're prepping Raspberry Pi SD cards, cloning bootable USBs, or saving a flash drive image for disaster recovery, this tool gets the job done.
If you're looking for a reliable way to write ISO to USB or back up your USB drives with confidence, give it a try.
