Effortlessly make an OpenSUSE Bootable USB drive. This tutorial demonstrates methods for creating a bootable OpenSUSE USB drive using YUMI or Etcher. Depending on your needs, you can choose to boot from USB a simple live portable OS environment or use the setup to install to another USB stick or internal hard drive.
Portable OpenSUSE Bootable USB
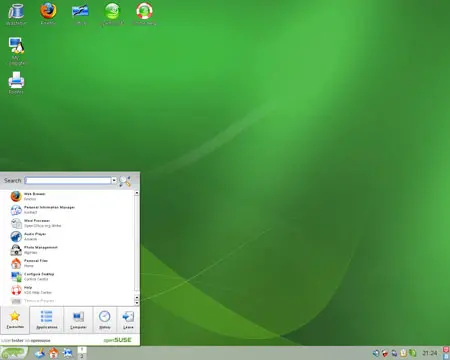
Requirements to make a USB OpenSUSE
- USB flash drive (Fast SSD-based USB stick is recommended)
- OpenSUSE ISO file
- YUMI or Etcher
Make an OpenSUSE Bootable USB with YUMI
YUMI (Your Universal Multiboot Installer) is a convenient tool for creating Multiboot bootable USB drives. To use it here, follow these steps:
-
- Download the latest version of YUMI.
- Download an OpenSUSE ISO file (Grab a Live version)
- Insert your USB drive and launch YUMI.
(1.) Select your USB drive from the dropdown menu.
(2.) Choose "OpenSUSE" from the list of distributions.
(3.) Browse and select your downloaded OpenSUSE ISO file.
(4.) Click "Create" to start the process.
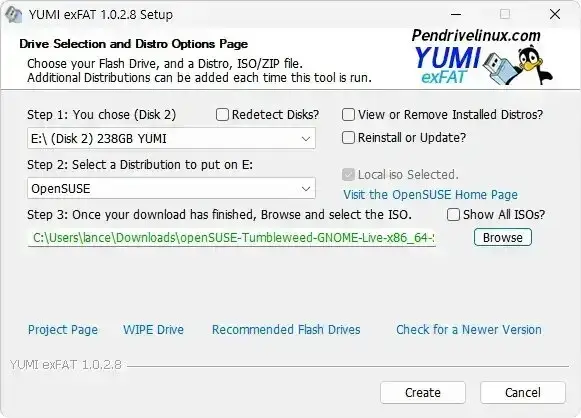
Once the process is complete, you can restart your computer and set your system BIOS/UEFI to boot into OpenSUSE from your USB drive.
Create an OpenSUSE Bootable USB with Etcher
Etcher is another popular tool for creating bootable USB drives. It simplifies the process by directly copying the ISO to USB, essentially making the USB stick function exactly like a bootable CD. This is accomplished at the expense of limiting the flash drive to one single USB bootable Linux distribution:
- Download Etcher and install it.
- Download an OpenSUSE Live ISO
- Insert your USB drive.
- Open Etcher and click "Flash from file" to select your previously downloaded OpenSUSE ISO file.
- Choose your USB drive as the target.
- Click "Flash" to write the ISO to your USB.
Etcher verifies the process automatically once it has finished its creation, ensuring a reliable bootable USB.
Full Installation of OpenSUSE on a USB Drive
This tutorial explains how to install OpenSUSE on a USB flash drive using the previously created OpenSUSE Live USB. Unlike the process of making the bootable live USB, this method performs a full installation of OpenSUSE on another USB drive. So for a complete installation of OpenSUSE on USB, you can follow the steps below.
Warning: Backup any important data on your USB drive before proceeding, as this process will erase the drive. To avoid installing on the wrong device, you should disconnect internal hard drives prior to proceeding with this process.
Steps for full USB OpenSUSE Installation:
- Boot from the previously prepared OpenSUSE Live USB.
- Insert an additional USB flash drive and ensure it is unmounted using the disk manager.
- Start the installation process by clicking the installer icon on the desktop.
- Follow the instructions to set up partitions on the USB drive:
- Use the Expert Partitioner to create or modify partitions as needed.
- Resize any existing partitions to allocate space for OpenSUSE.
- Create a Linux partition and assign it as the root (`/`) partition.
- Complete the installation process and reboot the system.
After installation, you should have a fully functional OpenSUSE system running from a USB drive.
Troubleshooting and FAQ
USB Drive Not Booting
Problem: The computer doesn't boot from the USB drive.
Solution: Ensure the USB drive is set as the first boot option in BIOS/UEFI. Verify that the bootable USB was created correctly. Check for compatibility between the OpenSUSE ISO and your computer's architecture (e.g., 64-bit vs. 32-bit).
USB Not Recognized by the Boot Tool
Problem: YUMI or Etcher doesn't detect the USB drive.
Solution: Reinsert the USB drive and relaunch the tool. Use a different USB port. Reformat the USB drive before creating the bootable USB.
Stuck During Boot Process
Problem: USB OpenSUSE hangs during the boot process.
Solution: Check the integrity of the OpenSUSE ISO by verifying its checksum. Try booting with "Safe Graphics" mode or using boot options like nomodeset.
Partitioning Issues During Full Installation
Problem: Errors occur while partitioning the USB drive for a full installation.
Solution: Ensure the target USB drive is unmounted before starting the installation. Use the "Expert Partitioner" to manually configure partitions and allocate space for root (/), home (/home), and swap areas.
Can I Use an Existing USB Stick Without Formatting It?
You must use a clean USB drive to avoid potential data loss or conflicts. Always back up your data before proceeding.
Can I Use Other Tools Besides YUMI and Etcher?
Yes, tools like Rufus or Ventoy can also create OpenSUSE bootable USB drives. However, the steps might differ slightly. One could even use the Linux DD command from within Linux.
How Can I Test the Bootable USB Without Restarting My Computer?
Use virtualization software like VirtualBox or QEMU to test the USB drive by booting it in a virtual machine.
Final Thoughts
Whether you choose YUMI, Etcher, or prefer a full USB OpenSUSE installation, these methods allow you to run OpenSUSE from a USB drive. For the best experience, we recommend using a fast high-quality Solid State USB flash drive to ensure speed and reliability.
