Installing Compiz in Debian is a relatively simple process. It can be used to enhance the visual experience and usability of the Linux desktop environment. Probably one of the most popular effects is to create a Desktop Cube to navigate multiple screens or virtual desktops in a 3D space like shown in the Pendrivelinux homepage picture.
What is Compiz?

Compiz is an advanced compositing window manager that uses 3D Graphics acceleration to produce neat graphical desktop effects. Originally developed by Novell employee David Reveman in 2006, it started as an independent project without being derived from any existing codebase. It was designed to be a modern compositing window manager for the X Window System used by Linux and Unix-like operating systems.
It became quite popular for its innovative desktop effects and compositing capabilities, and for a short time, quickly became a prominent part of various Linux desktop environments such as GNOME and KDE. Later on, this 3D windows manager was forked and temporarily replaced by Beryl. However, they have since merged back together and both efforts are now one. If you have a decent video card and a 3D Linux graphics hardware driver enabled, there might be good reason to install and take full advantage of it.
Here are some of its most notable features:
- Window Management: Provides advanced window management features such as window tiling, snapping, and resizing with customizable keyboard shortcuts and mouse actions.
- Desktop Effects: It offers a wide range of desktop effects, including window animations (such as fading, scaling, and minimizing effects), window transparency, drop shadows, and wobbly windows. These effects can make the desktop environment more visually appealing and dynamic.
- Desktop Cube and Expo: Enables features like the desktop cube and expo, which allow users to navigate between multiple virtual desktops in a 3D space, providing an intuitive way to manage and organize windows and applications.
- Enhanced Accessibility: Some features, such as zooming and magnification, can improve accessibility for users with visual impairments or other disabilities.
- Performance Optimization: While providing visually appealing effects, it also helps maintain good performance by leveraging hardware acceleration and efficient rendering techniques.
Overall, Compiz can provide a modern and feature-rich window management and compositing environment for Linux users, enhancing both the aesthetic appeal and usability of the desktop experience.
Installing Compiz in Debian
To install Compiz on Debian Linux:
- Open a terminal (Ctrl + Alt + T)
- To ensure your package list is update, type the following and press Enter:
sudo apt update && sudo apt upgrade - Then to install it along with the settings manager, type:
sudo apt install compiz compizconfig-settings-manager - After installation, you can further configure it using the Settings Manager (CCSM). To launch CCSM from an open terminal, simply type:
ccsm
Edit Xorg Configuration
To edit Xorg configuration:
- First, open the Xorg configuration file:
sudo nano /etc/X11/xorg.conf - Then, add the following to the xorg.conf file:
Section "ServerLayout" Option "AIGLX" "true" Option "AllowGLXWithComposite" "true" Option "RenderAccel" "true" EndSection Section "Screen" Option "XAANoOffscreenPixmaps" Option "AddARGBGLXVisuals" "true" EndSection Section "Extensions" Option "Composite" "Enable" EndSection - Save the file.
- Next, you'll want to configure startup programs. To do this, navigate to
System -> Preferences -> Sessions -> Startup Programs. - Click "New" to create a new startup command, and in the command entry box, add:
compiz --replace - Restart Debian or simply log out and back in to apply the new changes.
If all has gone well, you should be seeing the new window effects of Compiz-Fusion.
Making Compiz Fusion run at startup
- From the Gnome Panel, navigate to System-> Preferences-> Sessions
- Then under the Startup Programs tab, Click New
- Name the program Compiz and add the Command fusion-icon as shown:
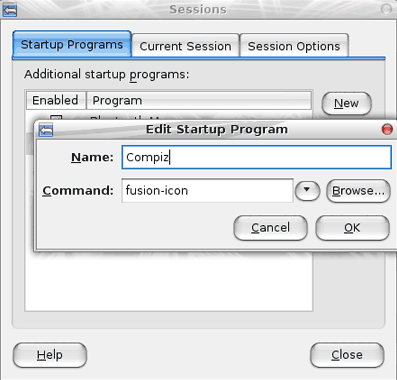
Setting Compiz to run at startup - Finally, click OK and Close to save changes.
- Then restart your PC or log out of your desktop and then back in, and enjoy!
Notes: To make adjustments, you can simply right click the fusion-icon that should now appear in your Gnome Panel.
