How to easily check Linux version and display installed kernel information. In this post, I walk you through multiple methods to check your Linux operating system (OS) version using simple terminal commands. Whether you're using Ubuntu, Debian, CentOS, Fedora, or any other Linux distribution, these methods will help you identify your OS version quickly. Keep reading to learn how to check your Linux version with commands like lsb_release, cat, and others. Plus, we'll also cover how to find your kernel version and other useful details.
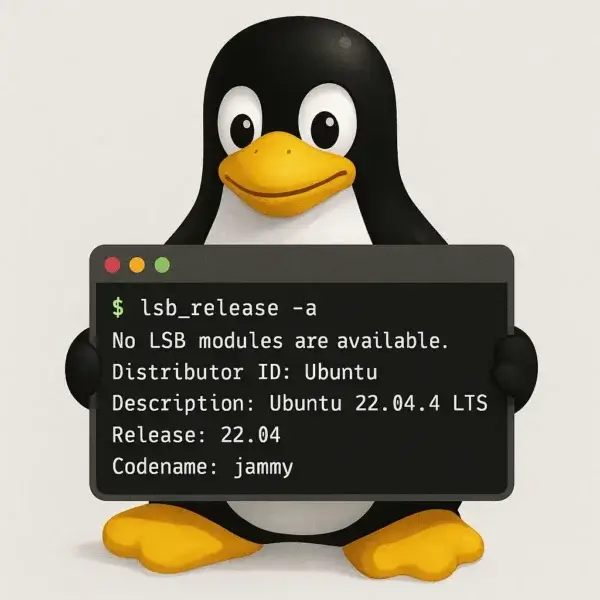
Why is It Important to Check Linux Version?
Knowing your Linux version is essential for several reasons. Whether you are troubleshooting an issue, installing software, or ensuring compatibility with a specific hardware device, having your version information is crucial. Here are some of the main reasons why:
- Compatibility and Support: Some applications may only be compatible with specific Linux versions or distributions. By knowing your version, you can make sure the software you're installing is compatible.
- Updates and Security Patches: Different versions of Linux may receive updates or security patches at varying times. Keeping track of your version helps ensure your system is up to date and secure.
- Troubleshooting and Documentation: Certain errors or bugs may only affect specific versions. Knowing your version helps when searching for solutions or consulting documentation.
- Software Installation: Some software requires specific versions of libraries or system utilities that are only available in certain Linux versions.
- System Requirements: Different versions of Linux may have unique system requirements, especially for newer software or hardware components.
- Hardware Compatibility: Some hardware devices and peripherals require drivers or support that are only available in certain Linux versions.
- Licensing and Terms: Different Linux distributions may have different licensing models. Knowing your version ensures you're compliant with the terms.
- Learning and Curiosity: Exploring your version can deepen your understanding of Linux, its evolution, and its capabilities.
By understanding your Linux version, you can improve compatibility with software and hardware, enhance security, and troubleshoot issues more effectively.
Methods for Checking Your Linux Version
To check your installed Linux version via terminal, there are a few common commands that are reliable across most Linux distributions. Below are the details for each method.
Using the lsb_release Command
The lsb_release command is widely used across many Linux distributions (including Ubuntu, Debian, CentOS, Fedora, RHEL, and more). It provides a simple way to view detailed information about your Linux version, such as its name, release number, and codename.
To use the lsb_release command, open a terminal and type:
lsb_release -aAfter pressing Enter, you will see output similar to the following, showing your Linux distribution's name, release kernel version, and codename:
Distributor ID: Ubuntu
Description: Ubuntu 20.04 LTS
Release: 20.04
Codename: focalUsing the cat Command to Check the /etc/os-release File
Another common method is using the cat command to view the contents of the /etc/os-release file. This file stores version information for most modern Linux distributions.
To find your Linux version, type the following in your terminal:
cat /etc/os-releaseThis will return output similar to this:
NAME="Ubuntu"
VERSION="20.04 LTS (Focal Fossa)"
ID=ubuntu
ID_LIKE=debian
VERSION_ID="20.04"
VERSION_CODENAME=focalHow to Check CentOS Version or Fedora
If you are using a Red Hat-based system (like CentOS or Fedora), you can check CentOS version or check Fedora version by viewing the /etc/redhat-release file.
Run the following command:
cat /etc/redhat-releaseThe output will typically look like this:
CentOS Linux release 7.8.2003 (Core)How to Check Ubuntu Version or Debian
For Ubuntu and Debian-based distributions, you can check the version using:
cat /etc/debian_versionThis will return a version number, like:
10.4How to Check Arch Linux Version
If you're using Arch Linux, you may want to know how to check the version of your system. Arch Linux doesn't include a specific version name like Ubuntu or CentOS, but there are still ways to check your system's state, including the base version and any updates that have been applied.
Using the /etc/arch-release File
Arch Linux stores version information in the /etc/arch-release file. To check the version, you can simply open a terminal and use the cat command:
cat /etc/arch-releaseThis will return something like:
Arch LinuxWhile this only indicates you're using Arch, it can be useful for confirming the system's name.
Using the pacman Command
Since Arch Linux is a rolling release distribution, it continuously updates. To check the last updated package version or to get a sense of how up-to-date your system is, you can use the pacman package manager:
pacman -QiThis will list detailed information about the packages installed, including their version.
If you want to check the version of a specific package (e.g., the kernel), you can use:
pacman -Qi linuxUsing the lsb_release Command (Optional)
If you have the lsb_release command installed (it's not always available by default on Arch), you can use it to get a more readable version output. Run:
lsb_release -aThis should return the Arch Linux version, along with other details.
Checking the Arch Wiki for Version Information
Because Arch is a rolling release, there isn't a set "version" the way there is with other distributions. However, you can always check the Arch Wiki for the latest updates and system changes.
Finding Your Linux Kernel Version
In addition to your Linux distribution version, it's often useful to know your kernel version. This information is particularly helpful for troubleshooting or installing kernel-specific software or drivers.
Using the uname Command
The uname command provides a quick way to get detailed information about your system's kernel version. Here are a few variations you can use:
uname -a: Displays comprehensive system information, including the kernel version.uname -r: Shows just the kernel release version (e.g.,5.0.0-07-generic).uname -v: Displays kernel version with additional build details.uname -o: Outputs the name of your operating system.
Checking the /proc/version File
If you want more detailed kernel information, you can also check the /proc/version file by typing:
cat /proc/versionThis will provide information about your kernel, along with the build time and compiler used.
Using the hostnamectl Command
If your system uses Systemd, you can also check your kernel details using the hostnamectl command:
hostnamectlLook for the "Kernel" entry in the output, which will provide the version number and additional details about the kernel.
How to Find Linux Version via GUI
If you prefer a graphical method, most Linux distributions provide system settings tools to check your version. Here's how you can find Linux version using the GUI:
- On Ubuntu: Go to 'Settings' > 'About' to view your system information, including the Ubuntu version.
- On Fedora: Open 'Settings' > 'About' to see detailed information about your OS version and hardware.
- On CentOS: Use 'System Settings' > 'About' to view your OS version and build information.
Alternatively, tools like Neofetch can provide a colorful and more detailed view of your system, including the version and kernel details.
Linux Version Types (LTS vs Rolling Releases)
Linux distributions typically come in different release models. It's important to understand these to make better decisions for system updates and software compatibility:
- LTS (Long-Term Support): These versions, like Ubuntu LTS (e.g., Ubuntu 20.04), are supported for several years and receive updates for a long period. Ideal for production environments.
- Rolling Releases: Distributions like Arch Linux and Fedora offer rolling releases, where the software is continuously updated. These are better for users who want the latest features but require more maintenance.
Common Issues When Checking Linux Version
Sometimes, you might encounter issues while trying to check your Linux version. Here are a few solutions to common problems:
- Command not found: If a command like
lsb_releaseisn't found, it may not be installed on your system. You can install it usingsudo apt install lsb-release(Ubuntu) orsudo yum install redhat-lsb-core(CentOS). - Permission denied: If you're unable to access certain files like
/etc/os-release, ensure that you're running the command as a user with sufficient permissions, or try usingsudo. - Unexpected Output: Sometimes the output may be in an unexpected format. Ensure you're using the correct commands for your specific Linux distribution.
What to Do After Finding Your Linux Version
Once you've checked your Linux version, you may want to take further actions to maintain, update or upgrade your Linux system:
- Update Your System: Use the appropriate package manager for your distribution (e.g.,
sudo apt update && sudo apt upgradefor Ubuntu orsudo dnf updatefor Fedora) to keep your system up to date. - Upgrade Your Linux Version: If you're running an outdated version, consider upgrading to a newer release. For Ubuntu, you can use
sudo do-release-upgradefor a safe upgrade. - Install New Software: Some software requires a specific version of the OS or libraries. Check your version compatibility before installing new software.
External Tools for Checking Linux Version
If you want a more detailed or graphical representation of your system information, consider using third-party tools like:
Neofetch: A command-line tool that displays system information in a visually appealing way, including your Linux version and kernel.Screenfetch: Similar to Neofetch, but designed for easy installation and customization.Hardinfo: A GUI-based tool that provides detailed hardware and software information about your system.
For more information on these tools, check out their respective documentation or installation guides.
Conclusion
Knowing how to find Linux version is crucial for managing your system effectively. Whether you use the terminal or a graphical interface, these methods will help you determine your OS version quickly. By following the guidelines provided in this post, you'll be able to maintain your system's stability, security, and compatibility.
