The following detailed guide demonstrates how to install, boot, and run Feather Linux from a USB flash drive using either the Universal USB Installer on Windows or the dd command on Linux. Feather Linux is a compact (under 128MB), clean, and efficient Knoppix Linux remix, based on Debian. This minimalist Linux distribution is easy to set up, making it ideal for users looking for a lightweight operating system solution.
USB Feather Linux: Lightweight and Efficient

Feather Linux is designed for speed, simplicity, and accessibility. Its lightweight structure allows it to run seamlessly on older or resource-constrained systems. Follow this step-by-step guide to create a bootable USB drive for Feather Linux and unlock a portable Linux experience.
Feather Linux Overview
Distribution Home Page: Project Home Page
Minimum Flash Drive Capacity: 128MB
Persistent Feature: No (all data is lost after reboot)
Basic Essentials:
- A Fat32 formatted USB flash drive (minimum 128MB)
- A PC running Windows or Linux
- The Feather ISO file
- YUMI Multiboot USB Creator (for Windows users)
Why Choose Feather Linux?
Feather is perfect for users who need a quick and portable OS solution. Its small size makes it a practical choice for testing, lightweight tasks, or even troubleshooting older systems that may struggle with heavier operating systems. With Feather on a USB stick, you have the flexibility to carry your OS with you, ensuring accessibility and ease wherever you go.
Create a USB Bootable Feather Linux on Windows
Follow these steps to set up Feather Linux on a USB stick using YUMI from Windows:
- Download Feather Linux ISO File.
- Download and run the YUMI Multiboot USB Creator.
- Open YUMI and follow these instructions:
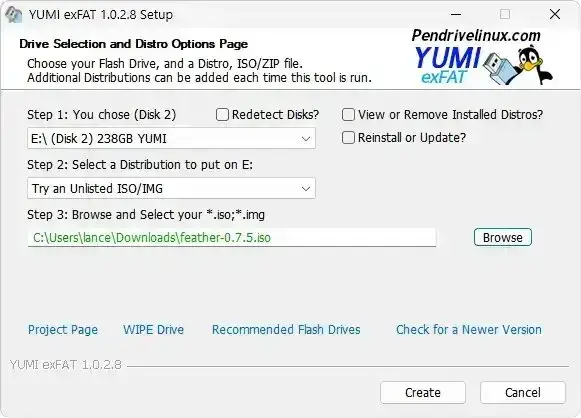
- Select your USB flash drive from the dropdown menu.
- Choose the Try Unlisted ISO/IMG option from the distribution list.
- Browse to the location of your downloaded Feather Linux ISO file and select it.
- Click Create to begin writing the Feather Linux ISO to the USB drive.
- Once the process is complete:
- Reboot your PC and enter the BIOS/UEFI setup (usually by pressing Del, F2, or another specified hotkey during startup).
- Set the boot order to prioritize booting from the USB device.
- Save your settings and restart your PC.
- When the YUMI boot menu appears, select Feather to boot into the live Linux environment.
Create a USB Bootable Feather Linux Using dd
Linux users can use the powerful dd Linux command to create a Feather bootable USB. Here's how:
- Download the Feather ISO.
- Insert your USB flash drive and determine its device name using the following command in the terminal:
lsblkLocate your USB device (e.g., /dev/sdX, where X is the letter assigned to your USB drive). Ensure you identify the correct device to avoid overwriting other drives.
- Write the Feather Linux ISO to the USB device with the dd command:
sudo dd if=/path/to/feather.iso of=/dev/sdX bs=4M status=progressReplace /path/to/feather.iso with the path to your downloaded ISO file and /dev/sdX with your USB device name.
- Wait for the process to complete. The dd command may take a few minutes, depending on the speed of your USB drive.
- Once finished, safely eject your USB drive:
sudo eject /dev/sdX - Reboot your PC and configure the BIOS to boot from the USB drive, as described in the Windows section.
Alternative Floppy Image Boot Option
If your system doesn't support booting directly from a USB device, you can use a floppy disk as an alternative boot medium:
- Download the Feather Boot Floppy Disk Image.
- Copy the image file to a floppy disk.
- Insert the floppy disk into your PC, boot from it, and follow the instructions to load Feather Linux from the USB flash drive.
Notes: Feather does not offer persistence; changes made during a session will not be saved. Additionally, some modern PCs may require enabling legacy boot options in the BIOS to recognize and boot from USB devices.
