How to Enter, or Access BIOS Using a Hotkey. To configure your computer's hardware settings, you need to enter BIOS (Basic Input/Output System). This firmware interface allows you to adjust critical system parameters, such as setting up a USB boot or managing boot devices. Different manufacturers assign various BIOS hotkeys or key combinations that can be pressed during the startup process to access the setup menu.
However, there isn't a single standard way to get into BIOS for every system. This guide provides details on how to find the correct keyboard shortcuts to access your system settings.
In this post, you'll learn:
- What BIOS and UEFI are, and why they matter
- How to quickly enter BIOS or Boot Menu using hotkeys
- How to change the boot order (USB, SSD, etc.)
- Troubleshooting common BIOS issues
Easily Access BIOS System Settings Using a Hotkey
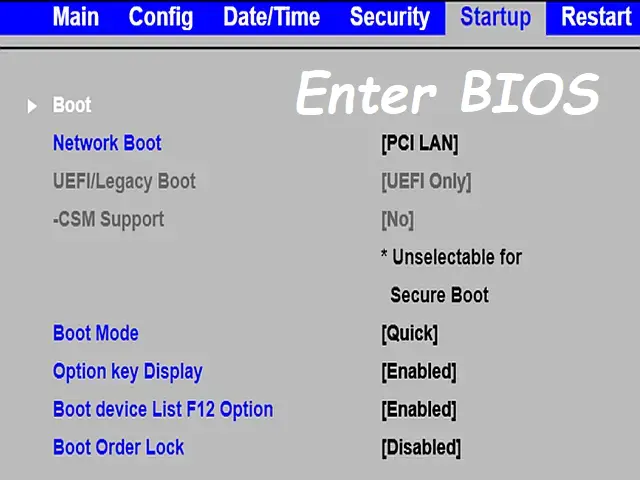
What is BIOS?
The BIOS (Basic Input/Output System) is the foundational firmware of most computers, responsible for managing and initializing hardware when you power up your system. Located on a chip on the motherboard, BIOS is the first software that runs, performing tasks like checking hardware status during the Power-On Self-Test (POST).
Once your hardware passes the POST, BIOS locates and loads the bootloader to start the operating system. In addition to this, BIOS lets users enter a configuration menu where they can adjust hardware settings like boot order, system time, and CPU settings. It's accessed via a specific keypress during startup.
Newer systems use UEFI (Unified Extensible Firmware Interface), a modern version of BIOS with faster boot times and more security features. Whether your system uses BIOS or UEFI, knowing how to access firmware settings is crucial for troubleshooting and system configuration.
How to Enter BIOS Video
How to Open BIOS or Enter System Setup
Depending on your computer's make and model, the process to launch the BIOS setup varies. Follow these general steps to open BIOS, enter the boot menu, or access and configure system settings:
- Restart or turn on your computer.
- During startup, look for a message that tells you which key to press to enter BIOS (e.g., F2, Del).
- Press the key immediately when prompted. If you miss it, restart and try pressing the key repeatedly as soon as the screen comes up.
- Once in the BIOS or UEFI setup, navigate the menu using your arrow keys.
- Make any necessary changes (e.g., adjusting the boot sequence), then save your settings and exit (usually done with the F10 key).
Keep in mind, changing BIOS settings can affect system stability. It's best to only make changes if you understand their impact. Document any changes you make so they can be undone if necessary.
BIOS Hotkeys and Boot Menu Keys
The key to open BIOS differs by manufacturer. Below is a table with some common hotkeys to access BIOS system setup and the boot menu for different brands:
Most common BIOS hotkeys: Del, F2, F10, Esc
| Manufacturer | BIOS Hotkey | Boot Menu Key | Alternative Keys |
|---|---|---|---|
| Acer | F2 | F12 | Del |
| Asus | F2 | Esc | Del |
| Dell | F2 | F12 | |
| Gateway | F2 | F12 | |
| Gigabyte | Del | F12 | F2 |
| HP | Esc, F10 | F9 | |
| Lenovo (Consumer) | F2 | F12 | Fn + F2 |
| Lenovo (ThinkPads) | Enter, F1 | F12 | |
| MSI | Del | F11 | |
| Sony | F2 | Assist button (for VAIO models) | |
| Toshiba | F2 | F12 | Esc |
| Samsung | F2 | Esc | F12 |
| Fujitsu | F2 | F12 | |
| Intel NUC | F2 | F10 |
How to Change Boot Order in BIOS
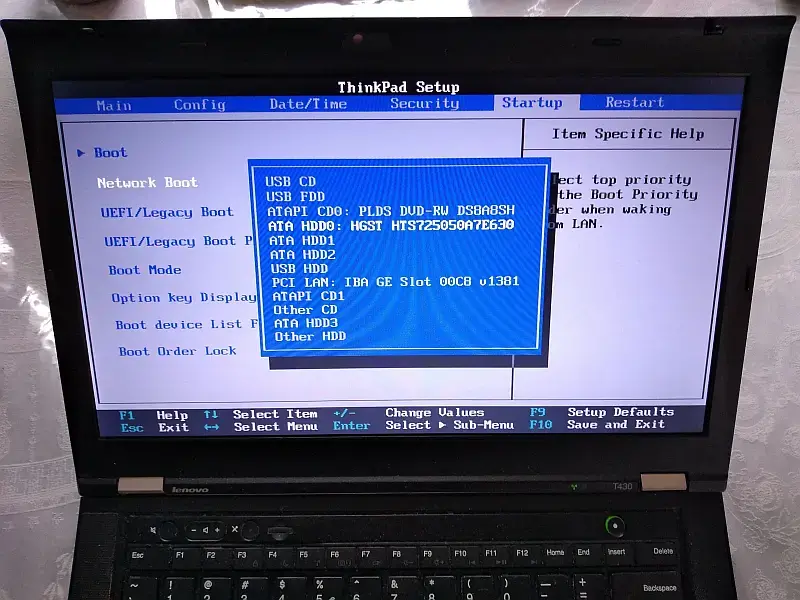
How to change the BIOS settings to boot from USB?
If you need to change the BIOS settings to boot from a USB drive or any external device, you'll need to modify the boot sequence in your system settings. To do this, enter the BIOS menu and follow these steps:
- Navigate to the Boot or Startup tab using your arrow keys.
- Select the device you want to boot from (USB drive, SSD, etc.).
- Use the appropriate keys (usually + or -) to change its priority in the boot order.
- Save your changes by selecting Save and Exit (F10).
If your USB drive doesn't appear in the list, ensure it's connected before restarting. Some systems also offer a Boot Override feature in BIOS, letting you boot from USB without altering the main boot order.
Using a Boot Menu Key to Select the Boot Drive
If you only need to boot from a USB drive once, you can quickly access the boot menu and then select the boot drive without even entering BIOS. As mentioned in the previous chart, some of the most common boot menu keys are:
- Acer: F12
- Asus: Esc
- Dell: F12
- HP: F9
- Lenovo: F12
- MSI: F11
These boot menu shortcuts allow you to select your USB drive or other bootable media without needing to permanently change the boot order in BIOS.
Resetting BIOS to Default Settings
If your system is unstable after modifying BIOS settings, you can reset to factory defaults:
- Enter BIOS using the hotkey for your system.
- Look for a "Load Default Settings" or "Restore Factory Settings" option (usually in the Exit menu).
- Select the option, save changes, and reboot.
Updating BIOS Firmware
Keeping your BIOS up to date can resolve most compatibility issues as update revisions are made to improve specific system hardware performance:
- Visit the manufacturer's website and download the latest BIOS firmware for your motherboard.
- Create a bootable USB drive with the firmware update files.
- Follow the manufacturer's instructions to update the BIOS.
Caution: Interrupting a BIOS update can render your system inoperable. Ensure uninterrupted power during the process.
BIOS Error Message Troubleshooting
Sometimes, accessing or modifying BIOS settings can result in errors or system instability. Here are some of the most common issues and related solutions:
Forgot BIOS password?
Reset your CMOS by removing the motherboard battery or using a jumper reset method.
"No Bootable Device Found" error:
Ensure your boot drive is correctly selected in the boot order.
System freezes in BIOS:
This may indicate a hardware issue; check your RAM and other components.
BIOS not detecting USB drive:
Verify the USB drive is bootable and properly formatted.
BIOS Alternatives
For those looking for BIOS alternatives that offer additional features, consider using third party firmware like Coreboot or OpenBIOS. These open source alternatives provide additional customization options along with enhanced security, but they require technical expertise to implement.
Quick BIOS FAQ
What is the difference between BIOS and UEFI?
BIOS is the traditional firmware used to initialize hardware and start your computer, while UEFI is a modern replacement that supports faster boot times, larger drives, and better security features.
What if my BIOS key doesn't work?
Try pressing the key repeatedly during startup. If it still doesn't work, check your manufacturer’s support page for the correct hotkey or update your keyboard settings in case function (Fn) keys are enabled.
Can I damage my computer by changing BIOS settings?
Yes, incorrect changes can cause boot problems or instability. Only modify settings you understand, and note down any changes so you can undo them later.
How do I reset my BIOS back to default?
Enter BIOS, look for Load Default Settings or Restore Factory Settings, save, and reboot. Alternatively, you can reset the CMOS by removing the motherboard battery for a few minutes.
Do all computers use the same BIOS hotkey?
No, hotkeys vary by manufacturer (e.g., F2, F10, Del, Esc). Refer to the hotkey table above for your brand.
Final Notes on Accessing BIOS and Boot Menu
Accessing the BIOS setup, boot menu, or boot manager is an essential skill for configuring your system's hardware. Whether you need to change the boot order and bypass the locally installed Windows boot manager to boot from a USB drive and install a new operating system or modify other system settings, knowing the right BIOS entry keys for your system can save you a lot of time.
Remember to proceed with caution when altering BIOS settings, as incorrect changes can affect system performance. Always save your configurations and make note of any changes so you can reverse them if needed. If you need additional help getting your USB drives detected and booted, see our post on "tricky BIOS bootable USB booting."
