How to Install Chrome on Linux: This guide explains how to easily install the Google Chrome browser on several popular Linux distributions, including CentOS, Ubuntu/Debian, Fedora, openSUSE, and Arch Linux.
Easily Install Chrome on Linux
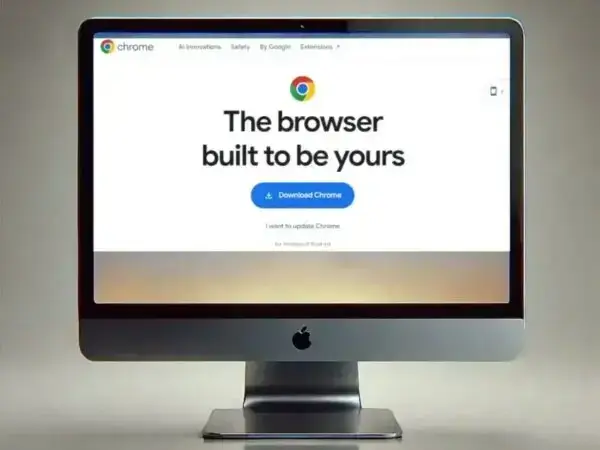
Why Install Google Chrome on Linux?
Google Chrome is known for its speed, security, and sleek interface. It supports a wide variety of extensions and provides a robust browsing experience. This guide will walk you through installing Chrome across various different Linux distributions.
Prerequisites Before Installing Chrome on Linux
Before installing Google Chrome on Linux, ensure your system meets the following requirements:
- 64-bit System Architecture: Chrome no longer supports 32-bit Linux systems.
- Root or sudo privileges: Required to install and configure software.
- Stable Internet Connection: To download the Chrome package.
- Updated Package Manager: Run system updates to avoid dependency issues.
Example system update command for some of the most popular Linux distros.
sudo apt update && sudo apt upgrade -y # Debian/Ubuntu
sudo dnf update -y # Fedora
sudo pacman -Syu # Arch
How to Install Chrome On Linux Video
How to Install Chrome on CentOS
To install Google Chrome on CentOS, follow these steps:
- Update Your System:
sudo yum update -y - Download Google Chrome:
wget https://dl.google.com/linux/direct/google-chrome-stable_current_x86_64.rpm - Install Google Chrome:
sudo yum install -y ./google-chrome-stable_current_x86_64.rpm - Verify Installation:
google-chrome --version - Launch Google Chrome:
google-chrome & - Set Google Chrome as Default Browser (Optional):
xdg-settings set default-web-browser google-chrome.desktop
Troubleshooting for CentOS
- Missing Dependencies: If you encounter missing dependencies during installation, use the following steps to resolve them:
- Clean the yum metadata and cache (just in case):
sudo yum clean all && sudo yum makecache - Try installing the package again, letting yum automatically resolve dependencies:
sudo yum localinstall -y google-chrome-stable_current_x86_64.rpm
- Clean the yum metadata and cache (just in case):
- Permission Errors: Use
sudoto run commands with administrative privileges if needed. - Outdated System: Make sure your system is up-to-date by running:
sudo yum update -y
How to Install Chrome on Ubuntu or Debian
To install Google Chrome on Debian-based distributions (like Ubuntu and Linux Mint), follow these steps:
- Update Your System:
sudo apt update && sudo apt upgrade -y - Download Google Chrome:
wget https://dl.google.com/linux/direct/google-chrome-stable_current_amd64.deb - Install Google Chrome:
sudo dpkg -i google-chrome-stable_current_amd64.deb sudo apt-get -f install - Verify Installation:
google-chrome --version - Launch Google Chrome:
google-chrome & - Set Google Chrome as Default Browser (Optional):
xdg-settings set default-web-browser google-chrome.desktop
Troubleshooting for Ubuntu/Debian
- Missing Dependencies: If you encounter missing dependencies, run:
sudo apt-get -f install - Permission Errors: Run commands with
sudoif you encounter permission issues. - Outdated System: Ensure your system is up-to-date by running:
sudo apt update && sudo apt upgrade -y
How to Install Chrome on Fedora
Installing Google Chrome on Fedora is similar to CentOS. Follow these steps:
- Update Your System:
sudo dnf update -y - Download Google Chrome:
wget https://dl.google.com/linux/direct/google-chrome-stable_current_x86_64.rpm - Install Google Chrome:
sudo dnf install -y ./google-chrome-stable_current_x86_64.rpm - Verify Installation:
google-chrome --version - Launch Google Chrome:
google-chrome &
Troubleshooting for Fedora
- Missing Dependencies: If you encounter issues with missing dependencies, run:
sudo dnf install -y - Permission Errors: Ensure you are running commands with administrative privileges by using
sudo. - Outdated System: Keep Fedora up to date with:
sudo dnf update -y
How to Install Chrome on openSUSE
To install Google Chrome on openSUSE, follow these steps:
- Update Your System:
sudo zypper refresh - Download Google Chrome:
wget https://dl.google.com/linux/direct/google-chrome-stable_current_x86_64.rpm - Install Google Chrome:
sudo zypper install ./google-chrome-stable_current_x86_64.rpm - Verify Installation:
google-chrome --version - Launch Google Chrome:
google-chrome &
Troubleshooting for openSUSE
- Missing Dependencies: If you encounter missing dependencies, run:
sudo zypper install - Permission Errors: Use
sudoto resolve permission issues. - Outdated System: Make sure your system is up-to-date:
sudo zypper refresh
How to Install Chrome on Arch Linux
To install Google Chrome on Arch Linux, follow these steps:
- Update Your System:
sudo pacman -Syu - Install an AUR Helper (If Needed):
git clone https://aur.archlinux.org/yay.git cd yay makepkg -si - Install Google Chrome:
yay -S google-chrome - Verify Installation:
google-chrome --version - Launch Google Chrome:
google-chrome &
Troubleshooting for Arch Linux
- Missing Dependencies: If there are missing dependencies, try:
yay -Syu - Permission Errors: Use
sudoif permission errors occur. - Outdated System: Keep your Arch Linux system up-to-date with:
sudo pacman -Syu
How to Update Google Chrome on Linux
Keeping Google Chrome up to date ensures you get the latest features, security patches, and performance improvements. Here's how to update Chrome on various Linux distributions using the terminal.
Update Chrome on Ubuntu/Debian
- Update your package list:
sudo apt update - Upgrade Google Chrome:
sudo apt --only-upgrade install google-chrome-stable
Update Chrome on Fedora/CentOS
- Check for updates:
sudo dnf check-update - Upgrade Google Chrome:
sudo dnf upgrade google-chrome-stable
Update Chrome on openSUSE
- Refresh repositories:
sudo zypper refresh - Update Chrome:
sudo zypper update google-chrome-stable
Update Chrome on Arch Linux (via AUR)
- Update your system with yay:
yay -Syu google-chrome
Tip: Keeping your entire system updated also helps ensure Chrome works smoothly with all libraries and services.
How to Uninstall Google Chrome on Linux
If you want to remove Google Chrome from your system, follow the steps below:
Uninstall on Ubuntu/Debian:
sudo apt remove google-chrome-stable
sudo apt autoremoveUninstall on Fedora/CentOS:
sudo dnf remove google-chrome-stableUninstall on openSUSE:
sudo zypper remove google-chrome-stableUninstall on Arch Linux (AUR):
yay -R google-chromeTip: You may also want to delete Chrome's config directory:
rm -rf ~/.config/google-chromeChrome vs Chromium on Linux: What's the Difference?
While Chrome and Chromium share the same base, there are key differences:
| Feature | Google Chrome | Chromium |
|---|---|---|
| License | Proprietary (with open source base) | Fully open source |
| Google Sync | Included | Not available by default |
| Flash/DRM Support | Built in Widevine plugin | Not included |
| Tracking | Some telemetry | Minimal or none |
Choose Chrome for features and convenience, or Chromium for a more privacy focused, open source experience.
Alternative to Google Chrome: Install Chromium
If you prefer an open-source alternative to Chrome, you can install Chromium. Here's how:
- On Debian/Ubuntu:
sudo apt install chromium-browser - On Fedora:
sudo dnf install chromium - On Arch Linux:
sudo pacman -S chromium
For the latest Chrome download packages, visit the official Google Chrome website: Google Chrome Download.
Is Google Chrome Safe for Linux?
Google Chrome is one of the most secure browsers available on Linux, offering features such as:
- Sandboxing: Isolates browser processes to reduce risk from malicious websites.
- Automatic Updates: Regular security patches protect you from vulnerabilities.
- HTTPS by Default: Prioritizes secure connections when browsing.
However, Chrome is proprietary and collects some user data. If you value open-source software or minimal telemetry, consider using Chromium instead.
Syncing Chrome on Linux with Android and Windows
One of Chrome's strongest features is its ability to sync across devices:
- Open Chrome on Linux.
- Click your profile icon in the top right.
- Sign in with your Google Account.
- Choose what to sync (bookmarks, history, passwords, etc.).
Once enabled, your data will be accessible on any device using Chrome, including Android phones and Windows PCs. Just log in with the same account.
Top Chrome Extensions for Linux Users
Enhance your Chrome on Linux experience with these useful Chrome extensions:
- uBlock Origin: Powerful, lightweight ad blocker.
- Vimium: Use keyboard shortcuts to navigate like Vim.
- Bitwarden: Open-source password manager.
- JSON Viewer: Format and explore JSON files in the browser.
- SSH Agent: Manage SSH keys from your browser.
You can install these from the Chrome Web Store.
Installing Chrome Beta or Dev Versions on Linux
If you want to test the latest features, you can install Chrome Beta or Dev builds alongside stable:
On Debian/Ubuntu:
wget https://dl.google.com/linux/direct/google-chrome-beta_current_amd64.deb
sudo dpkg -i google-chrome-beta_current_amd64.deb
sudo apt-get -f installOn Fedora/CentOS:
wget https://dl.google.com/linux/direct/google-chrome-beta_current_x86_64.rpm
sudo dnf install ./google-chrome-beta_current_x86_64.rpmNote: Beta and Dev versions may be unstable. Install them in parallel if needed.
Command Line Cheatsheet for Managing Chrome on Linux
Here are common terminal commands for managing Google Chrome:
- Launch Chrome:
google-chrome - Launch in incognito mode:
google-chrome --incognito - Open a specific URL:
google-chrome https://example.com - Disable extensions temporarily:
google-chrome --disable-extensions - Use a different profile:
google-chrome --profile-directory="Profile 2"
Chrome Performance Tips for Linux
Speed up Chrome on Linux with these tweaks:
- Enable hardware acceleration: Check under
chrome://settings/system. - Limit background tabs: Use extensions like The Great Suspender (or alternatives).
- Clear cache regularly: Use
chrome://settings/clearBrowserData. - Disable unnecessary extensions: Go to
chrome://extensionsand remove unused ones. - Launch with flags:
google-chrome --disable-gpu --process-per-site
Tip: Restarting Chrome occasionally can also free up memory leaks from long browsing sessions.
Advanced Chrome Launch Flags
Use these flags for specific testing or optimization scenarios:
- Force dark mode:
google-chrome --force-dark-mode - Run without sandbox (not recommended):
google-chrome --no-sandbox - Run in kiosk mode:
google-chrome --kiosk https://example.com
Chrome on Linux Frequently Asked Questions
Here are some commonly asked questions regarding running Chrome from Linux:
- Can I install Chrome on 32-bit Linux?
- No. it only supports 64-bit Linux systems.
- Is Chrome better than Chromium on Linux?
- Chrome offers more features (DRM, sync), while Chromium is open source and privacy-focused.
- How do I set Chrome as my default browser?
- Run:
xdg-settings set default-web-browser google-chrome.desktop
Final Thoughts on How to Install Chrome on Linux
Installing Google Chrome on Linux is a straightforward process, whether you're using Debian based distributions like Ubuntu, RPM based systems like CentOS and Fedora, or rolling release distros like Arch Linux. By following the steps outlined in this guide, you can get a Google Chrome browser up and running with minimal hassle.
While Chrome provides an excellent browsing experience with strong security features and cross device syncing, some users may prefer Chromium, the open source alternative. If privacy is a primary concern, you might also explore other browsers like Firefox, Brave, or Vivaldi.
- Firefox: Open source, customizable, and strong privacy features.
- Brave: Built on Chromium, includes ad/tracker blocking by default.
- Vivaldi: Highly customizable, with tab stacking and advanced control.
- LibreWolf: A Firefox fork focused on privacy and security.
No matter which browser you choose, keeping your system updated and securing your browsing habits are key to a smooth and safe experience. If you run into issues, refer to the troubleshooting sections or consult your distribution's support community. Happy browsing!
