Can You Boot a Portable VirtualBox from USB? Yes, you can! Want to run VirtualBox directly from a USB drive without installing software on the host PC or restarting the system? Thanks to Portable VirtualBox, it's entirely possible!
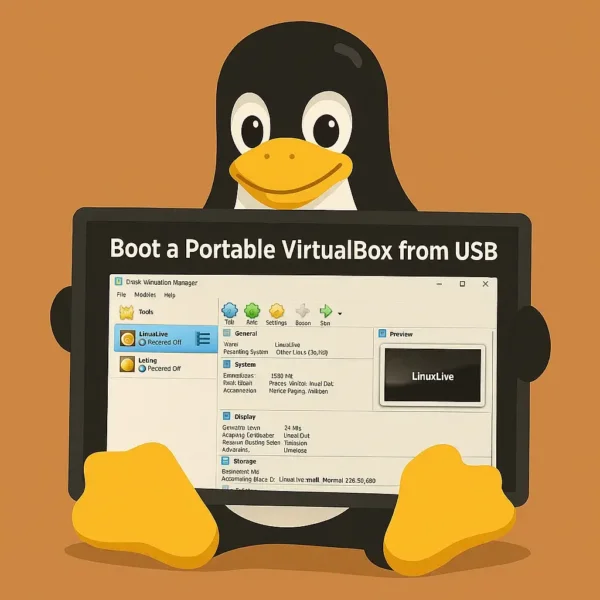
If you've ever needed to run a virtual machine (VM) from a USB flash drive without installing VirtualBox on the host computer or rebooting the system, using a portable version is your best option. Originally created by Micha and enhanced by Tibo (creator of the Live Linux USB Creator), this unofficial wrapper lets you carry your entire VirtualBox setup wherever you go and run it on any Windows PC.
What Is Portable VirtualBox?
Portable VirtualBox is a customized version of Oracle's VirtualBox that lets you run guest operating systems (Linux, Windows, macOS with workarounds) directly from a USB drive. You can run virtual machines from disk images, ISOs, or physical media, all without installing VirtualBox on the host machine.
Watch How to Boot a Portable VirtualBox from USB
Can VirtualBox Run from a USB Drive?
Absolutely! Using portable wrappers by Micha or Tibo, VirtualBox runs completely from USB. Benefits include:
- Boot Without BIOS Access: Ideal for PCs where BIOS boot order can't be changed.
- No Host Disruption: Run alternative OSes without rebooting or affecting the current session.
Key Features
- Portability: Carry VirtualBox and all VM files on a USB flash drive.
- No Installation Required: Run directly from USB without changing the host system.
- Flexibility: Test, demo, or showcase multiple operating systems on any Windows PC.
How to Boot VirtualBox from USB
Getting Portable VirtualBox running from your USB drive is easy. Follow these steps:
Tip: If your USB isn't bootable yet, use tools like Universal USB Installer or YUMI to create a bootable USB before installing VirtualBox.
- Download Portable VirtualBox from SourceForge.
- Extract the ZIP file directly to your USB flash drive.
- Open the
VirtualBoxfolder on your USB and runVirtualBox.exe. - Select your virtual machine (e.g., a LiveLinux VM) and click Start.
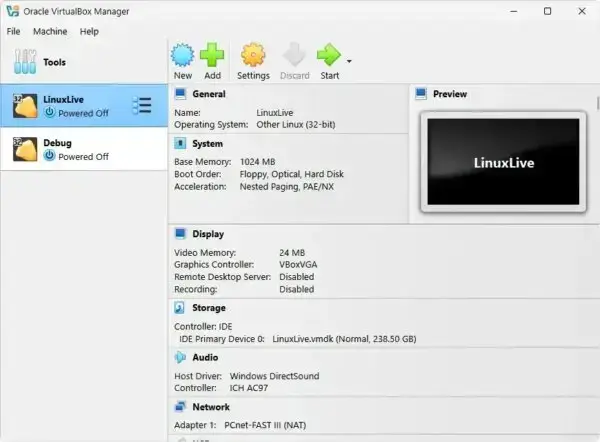
Running Linux on Windows Using Portable VirtualBox
One common use is running Linux distributions on a Windows host via USB without rebooting. For example, you can run Sabayon Linux from a USB VirtualBox as shown here:
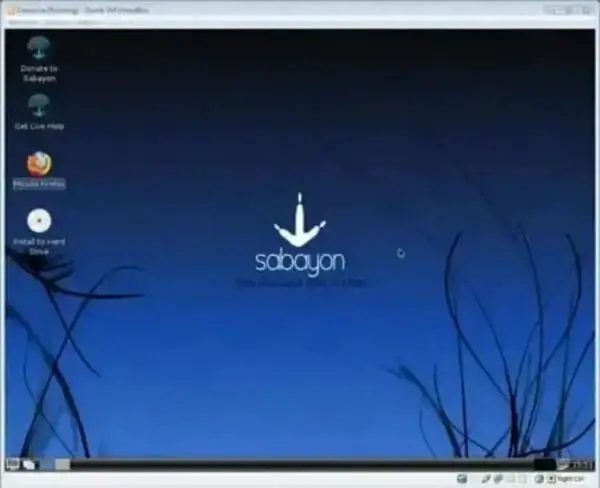
Benefits of making VirtualBox boot from USB
- Portability: Carry your complete VM environment anywhere.
- Convenience: No need to reboot your host computer to try another OS.
- Flexibility: Quickly demo or test Linux and other OSes on any Windows PC.
FAQs - Frequently Asked Questions
Can VirtualBox run directly from a USB drive?
Yes! Using portable wrappers, it can run entirely from a USB drive without requiring installation on the host machine.
Is Portable VirtualBox compatible with all operating systems?
It primarily supports Windows as the host OS but can run a variety of guest systems, including Linux, Windows, and macOS (with extra configuration).
How do I create a bootable USB for Portable VirtualBox?
Use tools like Universal USB Installer or YUMI to prepare a bootable USB drive.
Does USB VirtualBox support 64-bit guests?
Yes, as long as 64-bit support is enabled in the VM settings and your host system supports hardware virtualization (VT-x or AMD-V).
What are the advantages of portable VirtualBox?
True portability. You can run virtual machines from any Windows system without installing locally or rebooting.
Is VirtualBox free?
Yes. It's a free and open-source virtualization platform maintained by Oracle.
Can I run Portable VirtualBox on Mac or Linux hosts?
Portable versions are Windows-specific. macOS and Linux users will need to install the standard version for their platform.
How much USB storage do I need?
The base setup is around 100 MB, but additional space depends on the size and number of your VM images and any associated files.
What should I do if VirtualBox freezes or becomes unresponsive?
- Ensure your host system has enough available RAM and CPU.
- Update to the latest version of VirtualBox.
- Enable VT-x or AMD-V in your BIOS/UEFI if you're using 64-bit guests.
- Reduce the number of allocated CPUs or RAM for the VM.
- Check logs under
File > Preferences > Logfor errors.
Why doesn't my VirtualBox VM detect USB devices?
- Install the matching VirtualBox Extension Pack.
- Enable USB under
Settings > Ports > USB. - Run VirtualBox as Administrator (on Windows).
- Install Guest Additions inside the guest OS.
Why is my VirtualBox running slowly?
- Turn on 3D Acceleration and increase video memory.
- Allocate more CPU cores and RAM, while leaving enough for the host OS.
- Run from an SSD instead of a slower USB 2.0 flash drive.
- Close background applications on the host system.
How can I transfer files between the host and the VirtualBox guest?
- Set up shared folders via
Settings > Shared Folders. - Use drag-and-drop or copy-paste (requires Guest Additions).
- Configure a network share between the host and guest.
Final Thoughts
Portable VirtualBox offers a great way to run virtual machines directly from a USB drive. By using tools like Micha's or Tibo's portable wrappers, you can bypass host system limitations such as restricted BIOS access or installation restrictions. Whether you're an IT pro needing a portable testing environment, a Linux enthusiast demoing distros, or a casual user exploring alternate OSes, this method gives you the flexibility to run VMs from USB anytime, anywhere.
The portability means you carry your virtual environments in your pocket and run them on nearly any Windows PC without leaving traces. This is ideal where system permissions are limited or installation is impossible.
While designed for Windows hosts, it supports guest OSes including Linux, macOS (with tweaks), and older Windows versions. Using tools like YUMI or Universal USB Installer to make your USB bootable unlocks even more possibilities, turning any compatible machine into a portable development or testing platform.
In short, running VirtualBox from USB combines portability, convenience, and versatility. Whether troubleshooting, experimenting, or exploring OS environments, this setup provides unmatched ease and flexibility.
