Make a USB NimbleX; The following covers the process of creating a NimbleX bootable USB flash drive by using the Live CD. Much like SLAX, this tiny Slackware based release is (less than 200MB). It was originally designed to fit on a 8cm CD. The steps using the cd method was originally put together and submitted by Georgescu Ciprian, and edited by Lance.
What is NimbleX Linux?

This lightweight and customizable Linux distribution is designed to be run from a live CD or in our case, a USB flash drive. It aims to provide a fast and flexible computing environment, and it includes a variety of handy pre installed applications to be used for various tasks.
- Distribution Home Page: Project Page
- Developer: Bogdan Radulescu
- Release Date: First released in 2007
- Minimum Flash Drive Capacity: 256 MB
- ISO Size: < 200 MB
- Persistent Feature: Yes
NimbleX USB Booting Essentials
- Fast SSD USB flash drive is recommended
- NimbleX ISO file
- CD method, YUMI or dd for Windows
Make a NimbleX Bootable USB Drive via CD
- Download NimbleX ISO file and burn it to a CD.
- Boot your PC from the CD.
- From the Home icon (on the Desktop), double-click the "NimbleX USB Install" icon.
- Press Enter or click (OK) after you have read the installer notice.
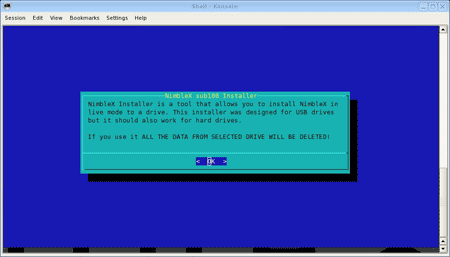
- Carefully select which drive you want to install to.
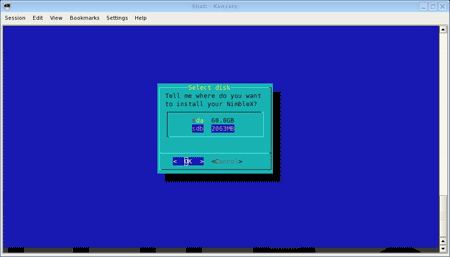
- Adjust how much space to reserve for your NimbleX USB.
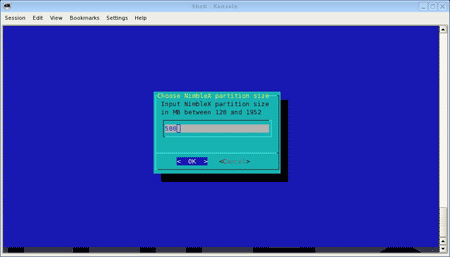
- Read the format warning and, if you are sure press Enter.
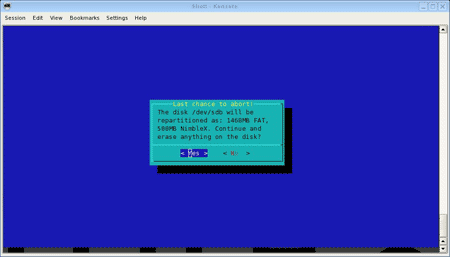
- The next three Screenshots show the USB installation progress.
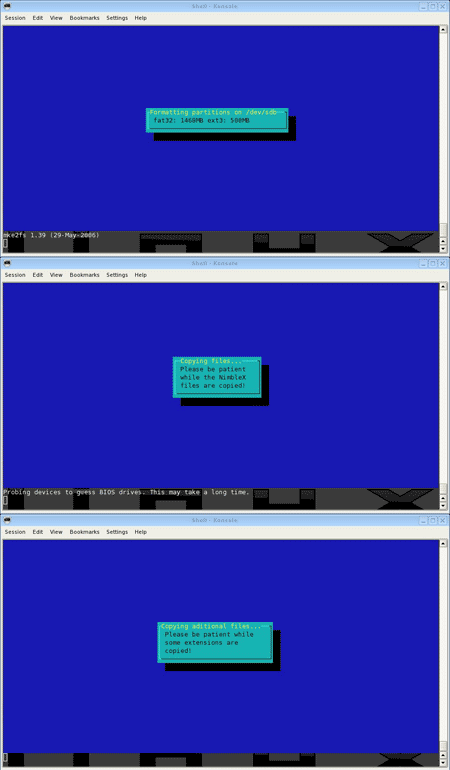
- You can make a choice to save changes persistently (persistence).
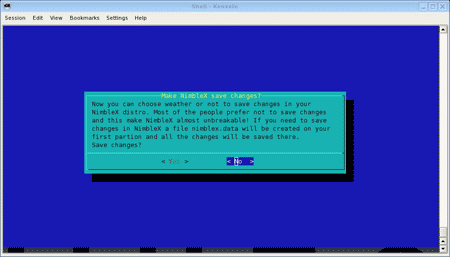
- The last screen tells you that the Bootable USB creation is complete.
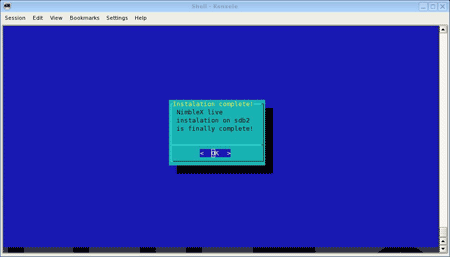
That is all there is to it. To start booting from the freshly prepared thumb drive:
- Leaving your pendrive inserted, proceed to reboot your computer.
- Enter BIOS by pressing a specific key during the startup, before the Windows logo appears.
- Set your system BIOS to Boot from the USB and then save changes, using F10.
- Continue startup, booting from your Live Linux USB pen drive.
Creating a NimbleX Bootable USB with YUMI
YUMI (Your Universal Multiboot Installer) is a popular tool for creating bootable USB drives for a variety of Linux distributions.
- Download YUMI Bootable USB Media Creation Tool
- Insert your USB drive into your computer.
- Open YUMI, select your USB drive from the list, and choose "Prepare Drive" if necessary.
- Choose "Try Unlisted ISO" from the distribution list.
- Browse and select the ISO file you downloaded earlier.
- Click "Create" and wait for the process to complete.
- Once done, you should have a bootable NimbleX USB flash drive.
- Reboot your computer and set it to boot from the USB drive.
Create a NimbleX Boot USB with dd for Windows
dd is a powerful command line tool that can be used for copying and converting files. It can be used to create bootable USB drives by directly writing an ISO file to the drive. Here's how:
- Download dd for Windows
- Insert your USB drive into your computer and note the drive letter (e.g., E:).
- Open Command Prompt as Administrator.
- Navigate to the directory where dd is located.
- Run the following command, replacing X: with your USB drive letter and nimblex.iso with the path to your actual ISO file:
dd if=nimblex.iso of=\\.\E: bs=4M
- This command will write the ISO directly to your USB drive.
- Run the following command, replacing X: with your USB drive letter and nimblex.iso with the path to your actual ISO file:
- Reboot your computer, access BIOS and set it to boot from your USB flash drive.
If all went well, you should now be up and running the Live Operating System from your removable storage device.
Enjoy!
