UNetbootin: Create a Bootable Linux USB in Minutes. Short for Universal Netboot Installer, UNetbootin is a lightweight, open-source tool for quickly creating bootable Linux USB drives from ISO files—no CD or DVD required. Simply download the app, plug in a USB drive, select a distro or ISO, click OK, and you're good to go.
What Is UNetbootin?
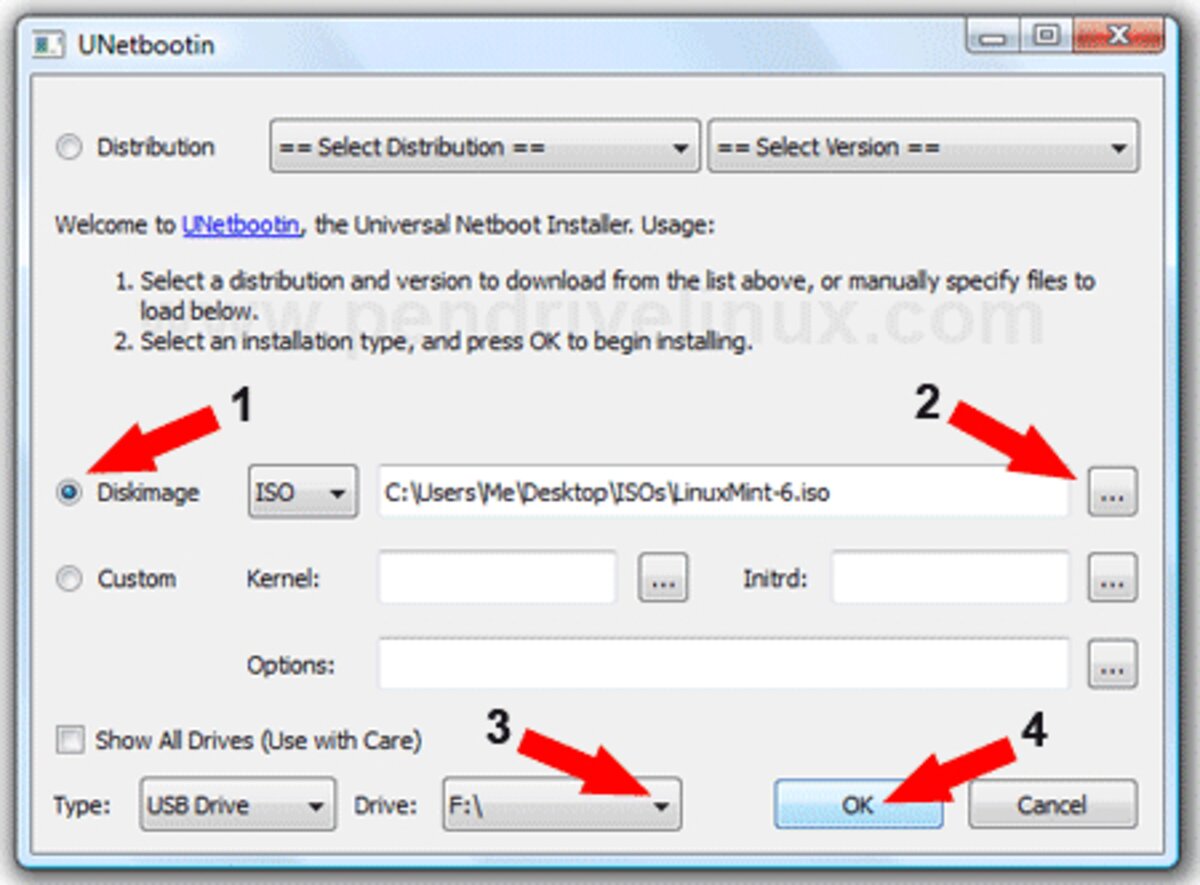
This cross-platform utility works on Windows, macOS, and Linux. It supports many major distributions like Ubuntu, Fedora, and Debian, allowing you to test or install them directly from a flash drive. Created by Geza Kovacs and released under the GNU GPL v2 license, the tool remains actively maintained. Official GitHub Project Page
Key Features
- Cross-platform: Works on Windows, macOS, and Linux
- No CD/DVD required: Boot Linux directly from USB
- Built-in downloads: Choose popular distros within the app
- Custom ISO support: Use any downloaded
.iso - User-friendly: Clean, minimal interface
Quick Start: How to Use It
- Download the Universal Netboot Installer for your OS
- Plug in a USB drive (FAT32, 8GB+ recommended)
- Choose a distribution or select a local ISO
- Select your USB drive (e.g., E: or /dev/sdb)
- Click OK and wait for completion
- Reboot and set USB as the boot device in BIOS/UEFI
Installing on Each Platform
For best results, format your USB drive to FAT32 before using it with this tool. While other filesystems like NTFS or exFAT may appear to work, they often cause boot issues or aren't fully supported by many Linux distributions. FAT32 ensures maximum compatibility across BIOS and UEFI systems.
Install UNetbootin on Windows
- Download the .exe and run it.
- Follow the quick start steps above.
Install UNetbootin on Linux (Ubuntu/Debian)
wget https://unetbootin.sourceforge.net/unetbootin-linux-latest
chmod +x ./unetbootin-linux-*
sudo apt-get install p7zip-full
sudo ./unetbootin-linux-*Install UNetbootin on macOS
- Download the macOS version
- Open the
.dmgand drag the app to Applications - Right-click → Open (to bypass Gatekeeper)
Note: You may need to allow apps from unknown developers in System Preferences → Security & Privacy.
Using a Local ISO vs Downloading a Distro
Option 1: Download a Distro
- Select a Linux distribution from the dropdown menu
- Choose the version and USB target
- Click OK
Option 2: Use Your Own ISO
- Select Diskimage and browse for your ISO file
- Pick your USB drive
- Click OK and reboot when done
Troubleshooting
- USB not detected? Format to FAT32 and reinsert
- Boot failure? Try switching UEFI/Legacy in BIOS
- Need help? Visit the GitHub page for support
Limitations to Keep in Mind
- No multiboot support — for that, try Ventoy or YUMI
- No persistence support — changes won’t be saved after reboot
- Does not support Windows ISOs — for that, use the Universal USB Installer
Comparison with Other Tools
| Tool | OS Support | Multiboot | Persistence | ISO Download | Use Case |
|---|---|---|---|---|---|
| UNetbootin | Windows/macOS/Linux | ❌ | ❌ | ✅ | Basic Linux boots |
| YUMI | Windows | ✅ | ✅ | ✅ | Multiboot USBs |
| Ventoy | Windows/Linux | ✅ | ⚠️ Partial with Plugin | ❌ | Power users |
| Rufus | Windows | ❌ | ✅ (Ubuntu) | ❌ | Windows installs |
Final Thoughts
For most users, UNetbootin is a reliable, fast way to create a Linux bootable USB without needing to burn physical media. It’s free, open-source, and simple enough for beginners. For more advanced features like persistence or multibooting, explore alternatives like YUMI or Ventoy.
