Easily create a Fedora Live USB: This tutorial explains how to install and boot Fedora Linux from a flash drive using the Fedora Media Writer, YUMI, or the Linux dd command. Fedora is a free and open source Linux distribution sponsored by Red Hat and developed by a global community. It’s known for integrating cutting edge technologies while remaining stable and secure.

About Fedora Linux
Fedora is a well established open source Linux distro. It’s favored by developers and system administrators for its balance of innovation and reliability.
Key features include:
- Up to date Software: Includes the latest packages and tech from the Linux ecosystem.
- Stability: Releases are thoroughly tested to ensure reliability.
- RPM & DNF Package Management: Manages installations and updates efficiently.
- Community Driven: Developed by a large network of contributors.
- Variants for Different Use Cases: Includes Fedora Workstation (desktop), Server, and CoreOS (containers).
- Security Focused: Incorporates modern security features and updates.
- Open Source Commitment: Prioritizes free software in all packages.
- Flexible Customization: Easily tailored to various environments.
- Strong Documentation and Support: Backed by a helpful user community and detailed guides.
Fedora Specs
- Homepage: Project Page
- Initial Release: 2002
- Minimum USB Size: 4GB
- Supports Persistence: Yes
What You’ll Need
- A Windows based PC
- A reliable USB flash drive (4GB+ recommended)
- Fedora Live ISO file
- Bootable USB software: Fedora Media Writer, YUMI, or
ddfor Windows
How to Create a Fedora Live USB
Fedora can be written to a USB flash drive using a few different tools. The most straightforward method is with Fedora Media Writer, which works on both Linux and Windows. Alternatively, advanced users can use the dd command, or you can opt for YUMI if you plan to install more distributions and want a multiboot setup. Each method is outlined below:
Method 1: Fedora Media Writer (on Windows)
This is the official and recommended method to create a bootable Fedora USB.
- Download Fedora Media Writer and install it.
- Launch the program and select your desired Fedora version or custom ISO.
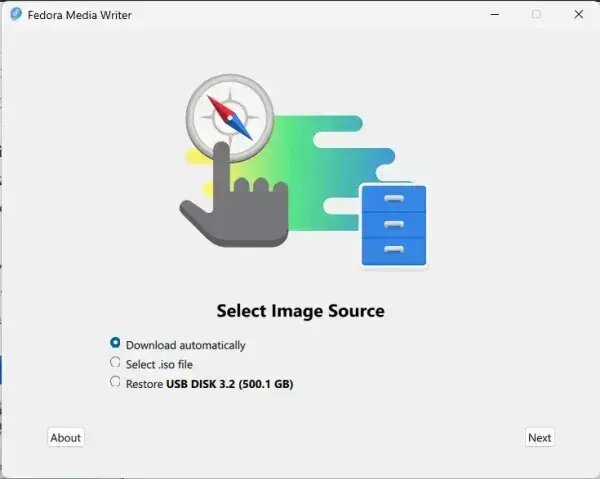
- Choose your USB drive, then click Write. Warning: This will erase all data on the USB drive.
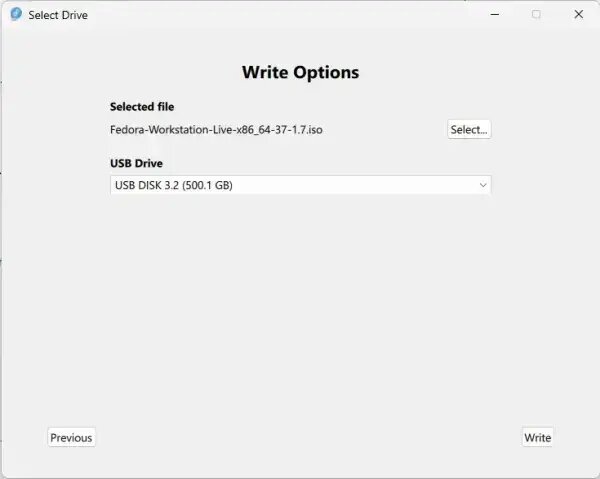
- Wait for the writing process to finish. A progress bar will indicate completion.
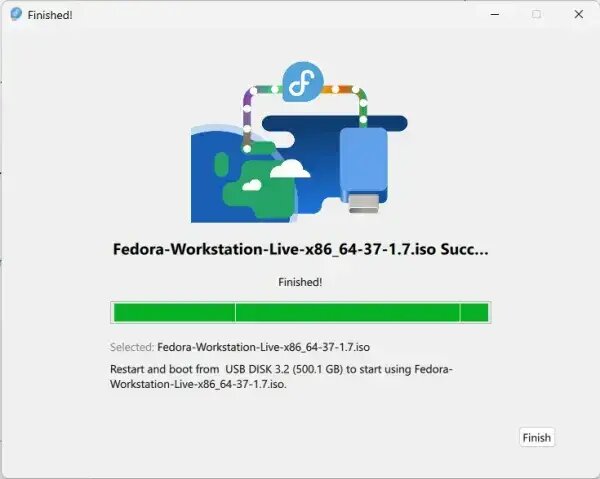
- Restart your computer and boot from the USB. You may need to access the BIOS or boot menu to change the boot order.
Method 2: Using YUMI (Multiboot Tool)
YUMI allows you to create a multiboot USB with multiple ISOs, including Fedora, and still use the flash drive for file storage.
- Download the latest version from the YUMI page.
- Run the portable executable. No installation required.
- Select your USB drive from the dropdown list.
- Choose Fedora from the distro list, then browse for the ISO you downloaded.
- Click Create and wait for the process to complete.
- Restart your computer and boot from the USB drive.
Method 3: Use dd for Windows
This command line tool writes ISO files directly to USB. It’s ideal for experienced users who want to quickly make a USB Fedora.
- Download the Fedora ISO.
- Get dd for Windows and extract it to a folder (e.g.,
C:\dd). - Insert your USB drive and identify its drive letter (e.g.,
E:). - Open Command Prompt and navigate to the dd folder:
cd C:\dd - Run the following command:
dd if=path\to\Fedora.iso of=\\.\E: bs=4M --progress --sizeReplace
path\to\Fedora.isowith the ISO file’s location andE:with your USB drive letter. - Once done, eject the USB and reboot to boot from it.
Method 4: Use dd on Linux
If you're already using a Linux system, you can also easily create a Fedora Live USB from the terminal using dd.
- Download the Fedora ISO from getfedora.org.
- Insert your USB drive and identify its device path. You can run:
lsblkThis will list drives (e.g.,
/dev/sdb). Be careful to choose the correct one. - Use the following command to write the ISO to your USB:
sudo dd if=~/Downloads/Fedora.iso of=/dev/sdX bs=4M status=progress oflag=syncReplace
~/Downloads/Fedora.isowith your actual ISO path and/dev/sdXwith your USB drive device (not a partition like/dev/sdX1). - Wait for the process to complete, then safely eject the USB drive:
sudo eject /dev/sdX
Note: This method will overwrite all data on the USB drive.
Method 5: Fedora Media Writer (on Linux)
Fedora Media Writer isn't just for Windows — it also runs on Linux and is the officially supported way to create Fedora Live USBs. It's a graphical tool, ideal for users who prefer not to use the terminal.
- Install Fedora Media Writer using your package manager:
# For Fedora-based systems: sudo dnf install mediawriter # For Debian/Ubuntu-based systems: sudo apt install mediawriterOr download a Flatpak version from Flathub if your distro supports Flatpak.
- Launch the tool and choose your desired Fedora version, or use a custom ISO (steps are similar to the Windows process).
- Select your USB drive and click Write to begin creating your Live USB.
- When the process completes, reboot your system and boot from the USB stick.
Fedora Media Writer is especially useful for newer users and ensures the correct image layout without needing to use the terminal.
Booting from Your Fedora USB
After writing Fedora to your USB:
- Restart your PC.
- Access your BIOS or UEFI boot menu (often by pressing F12, F2, or Esc).
- Select the USB device and boot into Fedora Live.
Final Notes
Fedora Live USB is a great way to explore or install the OS without affecting your existing system. You can also enable persistence to save settings across reboots with certain tools. When done experimenting, you can restore your flash drive back to full capacity for regular use.
