Ventoy is another excellent open source media creation tool for creating a Multiboot USB drive, allowing you to copy, boot, and run multiple ISO files from one USB device. Its intuitive functionality makes it straightforward to use. To get started, simply format and prepare your flash drive using the GUI utility, then just drag and drop your ISO files onto the prepared drive. Each ISO is automatically added to the boot menu, creating a multisystem bootable USB.
What is Ventoy?

Much like the YUMI exFAT Bootable USB Media Creation Tool, (which currently uses the VTOY bootloader), this is also Open Source software. Meaning anyone is welcome to dig in to see how it works, submit improvements, or branch from it and use it in their own projects. The bootable USB software utility supports both legacy BIOS and UEFI boot options, and also works with UEFI secure boot while retaining an exFAT filesystem for storage.
How does Ventoy work?
Ventoy is a Multiboot USB tool that works by creating a Windows detectable exFAT partition to be used for storing bootable ISO files. While at the same time a second hidden 32MB VTOYEFI bootable FAT partition is created to house the boot menu, GRUB boot loader and core related files. This partitioning method allows for the storage of file sizes larger than 4GB while keeping the boot files on a separate FAT partition.
It is important to note that the exFAT partition VT creates on your flash drive can also still be used for traditional storage purposes. This is unlike tools such as Win32 Disk Imager or Etcher that use DD to Write, or Burn ISO to USB. Those types of tools effectively overwrite the disk content with one single image, essentially creating a USB clone of the source ISO file. Although in some cases (if the disk extents of the source are set properly) you can still create a secondary partition on the device to continue to use for storage purposes.
Ventoy: Create Multi-OS Bootable USB Drives Easily - Video
Ventoy Features and Plugins
Ventoy provides a wide array of plugins that significantly enhance its functionality. These plugins offer various customization and performance options, making it even more powerful. Below are some of the key plugins and features:
- Persistence Support: Allows you to create persistent storage for Linux distributions such as Ubuntu, Kali, and Arch Linux. This means that system changes, installed software, and personal files will be saved across reboots, giving you a portable OS that retains your data.
- Theme Plugin: Customize the appearance of Ventoy's boot menu by applying different themes. You can modify colors, backgrounds, fonts, and menu layouts to personalize your Multiboot USB interface.
- VHD/VHDX Boot: This plugin enables you to boot Windows or Linux from a Virtual Hard Disk (VHD/VHDX) file. This is particularly useful for booting Windows from a USB drive (as a full installation within a file) without installing it directly on the USB or hard disk.
- VDisk Boot Plugin: Allows full Linux distributions to run directly from VDisk files. This lets you boot into a fully functional Linux system without directly installing the OS on the USB, providing more flexibility.
- UEFI Secure Boot Support: Ventoy can be configured to boot on UEFI systems with Secure Boot enabled. A special plugin helps you sign the bootloader with your own key, making it possible to bypass Secure Boot restrictions.
- Auto Installation Plugin: This plugin automates the installation of operating systems by loading pre configured settings. Instead of manually inputting installation settings, you can predefine user information, partitions, and software to be installed, streamlining the process.
- Disk Image Boot Plugin: Boot directly from raw disk images (.img files). This is handy for users who want to boot a complete disk image, which could include operating systems or software environments that require direct image booting.
- Custom Menu Entries Plugin: Allows you to create your own custom boot menu entries. This is useful if you have specific ISOs or files you want to organize and display in a custom format within the boot menu.
- Grub2 Mode Plugin: This plugin enables you to switch to use GRUB2 for certain scenarios, providing more flexibility with GRUB2's extensive options for booting complex setups or configurations.
- Checksum Verification Plugin: Before booting an ISO file, this plugin verifies the file’s integrity by checking its checksum. This is crucial for ensuring that the file is not corrupted, leading to more reliable boots.
Each of these plugins is managed through a .json configuration file. By editing the ventoy.json file, you can enable or disable plugins and further customize your Multiboot bootable USB experience.
Specifications
- Authors Website: VT Project Page
- Developer: Hailong Sun (LongPanda)
- Initial release Date: 5 April 2020
- Supported Operating systems: Windows, Linux
- Github Repository: Releases
- Last Release: 1.1.05
Ventoy Windows Bootable USB Drive Creation
Warning: You cannot initially run this tool from your USB device. It will need to format the drive, so store and run it somewhere on your computer. Additionally, you should be aware that during "Install", any content currently on your selected device will be wiped clean!
- Download Ventoy and unzip using 7-Zip or similar software.
- Then, navigate to the Ventoy folder and Click Ventoy2Disk.exe
- (1.) Next, select your USB device from the dropdown.
(2.) Click Install.
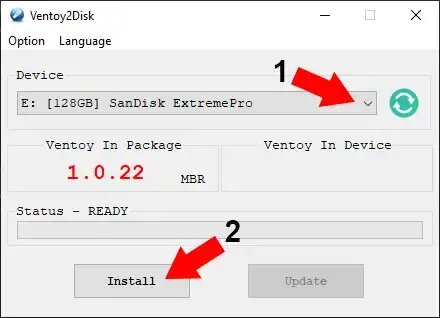
4. Next, simply Drag and Drop ISO files onto your USB drive.
Note: You can drag and drop multiple ISO files at once.
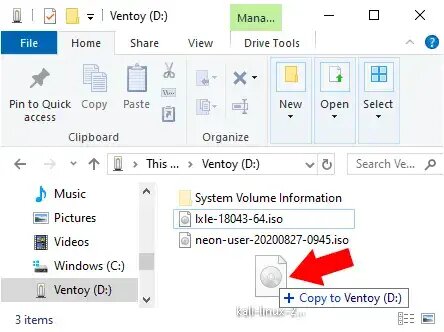
5. Reboot your PC and enter your Boot Device Menu (typically F9, F12, or ESC), and select your flash drive to use it as the boot device.
6. From the Boot Menu, choose an ISO to launch, and enjoy!

How to Make a Ventoy Bootable USB from Linux
This section covers downloading the Linux based files and extracting them. To begin, navigate to the latest releases section on github. Notice which Ventoy-x.x.xx-tar.gz version is the most recent.
- From your Linux desktop, open a terminal Ctrl+Alt+T
- Next, to download, as a single line, replacing 1.1.05 with the latest version, type the following and then press enter:
wget https://github.com/ventoy/Ventoy/releases/download/v1.1.05/ventoy-1.1.05-linux.tar.gz - To extract the .tar.gz file, type the following:
tar -zxvf ventoy*.tar.gz - Now change to the directory, replacing 1.1.05 with version, type:
cd ventoy-1.1.05Then proceed to follow one of the two sections below.
Make a Linux Multiboot USB using a shell script
The following covers how to make a Multiboot USB by using the shell script. It assumes the terminal is still open at the ventoy-1.1.05 directory from the previous steps.
- First, use the fdisk command to locate which /dev/sdX is your USB device:
sudo fdisk -l - Then, use the chmod command to make the script executable:
chmod +x ./Ventoy2Disk.sh - Next, to run the script and install Ventoy onto your USB
(replacing X with your actual flash device letter), type:./Ventoy2Disk.sh -i /dev/sdX - Now simply copy an ISO file to your USB flash drive.
- Reboot, set your system BIOS or UEFI to boot from the USB device and continue to startup.
- Upon startup, you should be presented with a Boot Menu containing the name of the ISO files you have added. Simply select an ISO from the menu to boot into.
Make a Linux Multiboot USB using the GUI
This section allows you to create your Multiboot USB by using a user friendly Linux based GUI that looks and functions just like the Windows GUI. It assumes that you already have the terminal open and are still in the ventoy-1.1.05 directory.
- Using chmod, make the VentoyGUI GTK QT tool executable:
chmod +x ./VentoyGUI.x86_64 - Then to launch the Linux VentoyGUI tool, type:
./VentoyGUI.x86_64 - (Step 1.) Choose your USB device from the drop list of drives.
(Step 2.) Press the Install button to prepare your selected drive.
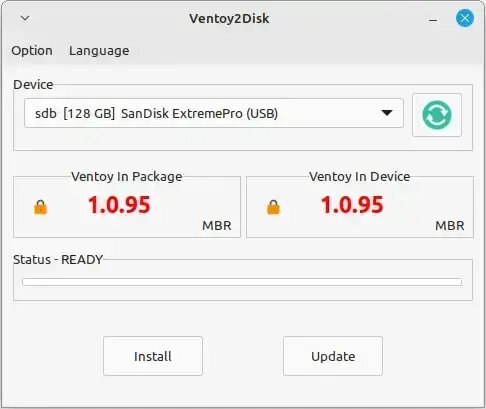
- Once the GUI has finished, simply copy some ISO files to your flash drive.
- Reboot and set your BIOS or UEFI to boot from the device. Continue to boot up to see if it works.
- Upon startup, you should be presented with a Boot Menu containing the name of the ISO files you have added. Simply select an ISO from the menu to boot into it.
Additional Tips and Troubleshooting
Ventoy is designed to be a versatile tool for creating Multiboot USBs, but due to the wide range of hardware and firmware standards, you may encounter occasional boot issues. Below are tips and troubleshooting suggestions to help you get the most out of it:
- Firmware Compatibility: Ventoy works by emulating ISO files as virtual CD-ROMs, which requires support from your system's firmware, particularly in UEFI mode. While most standard BIOS/UEFI setups support this method, older or non-standard firmware may cause compatibility issues. Updating your BIOS firmware can sometimes resolve boot issues.
- GRUB2 Mode: If a Linux ISO fails to boot using default mode, try switching to GRUB2 Mode. GRUB2 Mode supports both Legacy BIOS and UEFI but is only compatible with Linux ISOs that include a GRUB2 configuration file. This mode does not support Windows, WinPE, or Unix ISOs, so only use it for Linux distributions that require additional boot flexibility.
- Secure Boot Support: An option is included to enable Secure Boot support for UEFI systems. If you need to boot in Secure Boot mode, you can sign the bootloader with your own Secure Boot key. Refer to the official documentation for detailed steps on configuring Secure Boot.
- Checksum Verification: If you encounter problems when booting an ISO, use the Checksum Verification plugin to confirm that the ISO file is intact and free from corruption. This step ensures a more reliable boot experience.
- Persistence Support: For certain Linux distributions, such as Ubuntu and Kali, Ventoy supports persistence, allowing you to save system changes, installed software, and files across reboots. This feature is especially useful for users who want a portable OS environment that retains data.
- Large File Support: exFAT partitioning allows ISO files larger than 4GB, a limitation of the FAT32 format. Ensure your drive is formatted to exFAT if you plan to store large ISOs, and remember that the drive can also serve as a traditional storage device.
- VHD/VHDX and IMG Booting: Booting from Virtual Hard Disk (VHD/VHDX) and raw disk image (IMG) files is supported. When doing so, you'll need to enable a plugin to allow
ventoy.jsonfile to add these options to your multiboot setup. - USB 3.0/3.1 Ports: If booting fails on a USB 3.x port, try using a USB 2.0 port instead. Older systems may have limited support for USB 3.x in the bootloader, and using a USB 2.0 port can sometimes resolve these issues.
- Custom Menu Entries: If you have many ISOs on your USB, consider setting up custom menu entries for better organization. This feature allows you to create specific boot menu categories and labels, making it easier to navigate through multiple files. You can configure these entries in the
ventoy.jsonfile.
Frequently Asked Questions (FAQ)
What is Ventoy and how does it work?
Ventoy is an open source tool for creating a Multiboot USB drive, allowing you to boot multiple ISO files from a single USB device. It works by creating an exFAT partition for storing ISO files and a separate FAT partition for boot files, making it easy to drag and drop ISO files onto the drive.
Can I use Ventoy on both Windows and Linux?
Yes, it works on both Windows and Linux operating systems, making it a versatile tool for users on different platforms.
How do I create a Multiboot USB using Ventoy?
Simply install Ventoy on your USB drive, then drag and drop ISO files onto the prepared USB drive. You can then boot from the USB and select an ISO file from the boot menu to run.
Does Ventoy support large ISO files?
Yes, it supports storing and booting from ISO files larger than 4GB by using the exFAT file system, unlike other tools that use FAT32 and limit file size.
Can I add persistence support for Linux distributions?
Yes, the bootable USB software supports persistence for several Linux distributions, such as Ubuntu and Kali Linux. This allows you to retain system changes, installed software, and personal files between reboots.
What if I encounter boot issues?
If you experience issues booting, try switching to GRUB2 mode for Linux ISOs, ensure your system’s firmware is up to date, and check the integrity of your ISO files with checksum verification.
Is Secure Boot supported?
Yes, this USB boot creator supports Secure Boot for UEFI systems, and you can configure it to work by signing the bootloader with your own key.
Ventoy: Easily Make a Multi OS bootable USB?
Ventoy is an incredibly versatile and powerful tool for creating Multiboot USB drives, allowing you to seamlessly boot multiple operating systems and utilities from a single USB stick. With its intuitive drag and drop interface, support for both legacy BIOS and UEFI boot options, and ability to handle large ISO files with exFAT. Much like XBOOT for Linux this bootable USB creator is a game changer for anyone using Linux who regularly works with bootable media.
By taking advantage of the various plugins and features, such as persistence support, Secure Boot compatibility, and the ability to boot from VHD/VHDX or raw disk images, you can further enhance the flexibility and performance of your Multiboot USB. The platform also provides powerful customization options, like the ability to modify the boot menu and set up custom entries, allowing you to personalize your experience to suit your needs.
However, as with any tool, you may encounter occasional issues, particularly with firmware compatibility or older hardware. Fortunately, the tips and troubleshooting advice offered above can help resolve most common problems, ensuring a smooth boot process every time.
For additional help or in depth troubleshooting, be sure to check the official Ventoy documentation and explore the community forums for further guidance.
Unlike single ISO to USB tools such as UNetbootin, with Ventoy, you have everything you need to create a reliable and flexible multibooting USB, ensuring that you are always prepared wherever you go with the right tools and OSes at your fingertips.
