Rufus - easily boot DOS from USB: Creating a bootable USB flash drive to boot DOS from USB can be complicated. However, a tool called Rufus (Reliable USB Format Utility), created by Pete Batard, can make this task relatively simple. This utility can also be used to create a Bootable USB of a given distro from an ISO or image file.
Originally, when first introduced, the software was similar in appearance and operation to the old HP USB Format tool "HPUSBFW.exe" and shared many of the same features. However, unlike the HP format tool, this app is, and always was, open source.
What is DOS?
DOS, also known as "Disk Operating System" or (MS-DOS), is an operating environment that can be used to control and manage files and programs on a PC. It used to be very popular and was commonly used throughout the 80's as the main operating system in IBM-compatible PCs. Back then, it was usually run from a floppy disk.
How does DOS work?
DOS works by allowing the user to interact with their computer using text commands. Basic DOS commands include "dir" to see a list of files, "cd" to change directories, and "copy" to make copies of files.
What happened to DOS?
In the mid-1990s, DOS was superseded by modern operating systems like Windows that use a GUI (Graphical User Interface), making it easier for any user to navigate and use a computer. More specifically, in 1994, due to the popularity of Windows, Microsoft released the last version of MS-DOS, marking the end of the Disk Operating System. However, DOS is still very useful today for tasks like installing firmware updates, playing old games, running legacy programs, controlling hardware settings, and managing files.
Additionally, learning DOS can be a helpful exercise in understanding the history of computing and the basic principles of operating systems.
What is Rufus?
Rufus is an open-source software utility for Windows that can be used to format and create bootable USB flash drives. It is commonly used to install or run an operating system from a USB drive, making it a popular tool for creating bootable USBs for various purposes. Its features include:
- Bootable USB Creation: Rufus allows users to create bootable USB drives from ISO images, commonly used for installing operating systems like Windows or Linux.
- Fast and Reliable: Rufus is known for its speed and reliability in creating bootable USB drives. It is designed to be efficient and easy to use.
- Windows and Linux ISO Support: It supports a wide range of ISO images, making it compatible with various operating systems and software distributions.
- Partition Scheme and File System Support: Users can choose the partition scheme (MBR or GPT) and file system (FAT32, NTFS, etc.) when creating a bootable USB drive, providing flexibility based on the requirements of the target system.
- UEFI and Legacy BIOS Support: The utility supports both UEFI and Legacy BIOS boot modes, making it versatile for different types of computers.
- Multilingual: This software has been translated over the years to support several popular languages, including English, Español, Русский, Português, Français, Deutsch, 中文, Italiano, Türkçe, 日本語, 한국어, Nederlands, العربية, Polski, Svenska, Bahasa Indonesia, ไทย, Українська, Čeština, Română, עברית, Ελληνικά, Magyar, Dansk, Suomi, Norsk, Hrvatski, Bahasa Malaysia, Български, Slovenščina, Slovensky, Tiếng Việt, Lietuvių, Latviešu, Srpski, Português do Brasil, Română, Български, Bahasa Indonesia, Японский, ไทย, עברית, العربية, فارسی
Specifications
- Website: Project Page
- Developer: Pete Batard
- Release Date: Rufus was first released on December 11, 2011
Who Needs to Boot DOS from USB?
If you're working with legacy hardware, updating BIOS firmware, running old utilities, flashing firmware, or playing retro DOS games, booting into DOS is a reliable way to interact with low-level system functions. IT professionals, retro computing enthusiasts, and technicians often rely on DOS boot environments for precise system tasks.
Best Uses for a DOS Bootable USB
- BIOS or Firmware Updates: Some hardware vendors still distribute updates requiring DOS environments.
- Legacy Application Execution: Useful for running utilities or apps built for MS-DOS.
- Hard Drive Diagnostics: Tools like FDISK or low-level format utilities are DOS-based.
- Retro Gaming: Many classic PC games run best in an authentic DOS environment.
How to Boot DOS from USB using Rufus
To run DOS on USB, we can easily create a DOS Bootable USB flash drive using Rufus. Here's how:
- Download Rufus and launch the executable to run the program.
- (1) Select your USB flash drive from the Device drop-down.
(2) Choose the FreeDOS option under Boot selection.
(3) Press START to Create a DOS bootable USB.
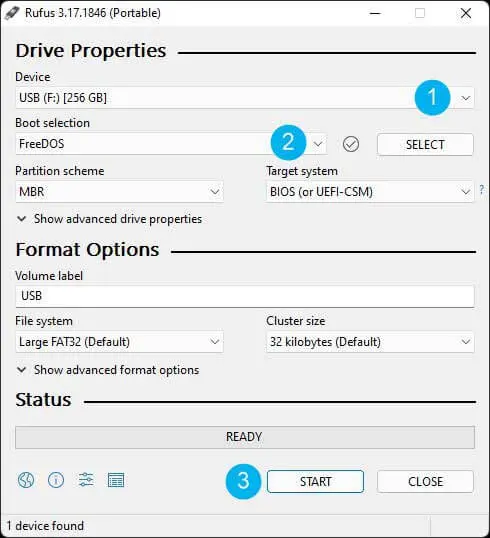
- (1.) Leaving the flash drive inserted, restart your PC.
(2.) Then, use your hotkey to access BIOS UEFI or Boot Menu.
(3.) Set your BIOS, UEFI, or Boot Menu to boot from the USB drive.
(4.) Save your changes and proceed to startup from your USB stick.
Enjoy running DOS on USB!
Rufus Alternatives and Multibooting
Keep in mind that this post was originally written back in 2011 when Rufus was first introduced to the public. Rufus has since evolved into a tool that can be used to format, create master boot records, and install an ISO or an image-based distribution to USB. Today it works much like its predecessor, the Universal USB Installer (UUI) bootable USB software, which was produced years earlier.
While Rufus is designed to run one Live distribution from a flash drive at a time, tools like UUI, YUMI - Multiboot USB Creator, or Ventoy can allow for storing and booting multiple ISO files from one flash drive. This enables you to run multiple Live Linux distributions, system diagnostic tools, or install Windows 11 on USB, all from the same storage device.
Other Tools for Creating a DOS Bootable USB
If Rufus isn't right for your needs or you're using a different platform, you might consider:
- UNetbootin: Available for Windows, Linux, and Mac, but limited support for DOS.
- BalenaEtcher: Very user-friendly, though not designed for DOS booting.
- WinSetupFromUSB: Can create advanced multi-boot USBs, including DOS support with tweaks.
Frequently Asked Questions (FAQ)
Here are some of the most commonly asked questions and answers we get:
What if my USB drive doesn't appear in Rufus?
Ensure the USB drive is properly connected and recognized by your computer. Try reconnecting it or using a different USB port. If it still doesn't appear, consider using another USB drive, as some drives may have compatibility issues.
Can I use Rufus on a Mac to create a DOS bootable USB?
No, Rufus is a Windows-only application. For Mac users wanting to create a bootable USB, alternatives like UNetbootin or BalenaEtcher can be used, but they may have limited support for DOS booting.
How do I check if my USB is bootable?
After creating the bootable USB, insert it into your computer, access the Boot Menu (usually by pressing F12, ESC, or DEL during startup), and select the USB as your boot device. If it starts in DOS mode, it's ready!
What is the difference between FreeDOS and MS-DOS?
FreeDOS is a free, open-source version of DOS, while MS-DOS is Microsoft's proprietary version. FreeDOS is compatible with most DOS applications and is often used as a substitute for MS-DOS when booting from USB.
Can I store other files on the USB drive after making it bootable?
Yes, as long as there's space left on the USB drive, you can add files without affecting its bootability. However, do not delete or modify the system files Rufus places there.
Is there anything better than Rufus?
Rufus is touted as one of the fastest and most reliable bootable USB creators for Windows. However, depending on your needs, alternatives like YUMI or the Universal USB Installer might be preferred for features like multiboot support or cross-platform compatibility.
Troubleshooting Tips
Here are some troubleshooting tips if things aren't working as expected.
USB Fails to Boot in DOS
If your USB doesn't boot, check your BIOS/UEFI settings to ensure the USB drive is set as the primary boot device. Make sure you've selected the correct boot mode: for older systems, use Legacy BIOS; for newer systems, UEFI is usually preferred.
Rufus Error: "Device Not Accessible"
This error can occur if the USB drive is write-protected or corrupted. Try reformatting the USB using Windows Disk Management, or use another USB drive. If reformatting fails, the drive might need to be replaced.
Error During DOS Installation
If an error occurs during DOS installation, make sure you selected the "FreeDOS" option in Rufus, as MS-DOS is not supported by Rufus methods of using DOS on USB. Also, ensure your USB drive is empty before beginning the process.
BIOS/UEFI Doesn't Detect USB Drive
If your BIOS/UEFI doesn't recognize the USB, check that you're using the correct USB port (some systems may only boot from certain USB ports). Also, try updating your BIOS/UEFI firmware to the latest version.
DOS Commands Don't Work as Expected
If DOS commands aren't recognized, make sure you're in the correct directory. Use the cd command to navigate to the folder where your files or programs are located. For troubleshooting specific commands, refer to online DOS command guides.
Common DOS Boot Errors and Fixes
- Missing command.com: Ensure FreeDOS was selected in Rufus and the boot files were successfully written.
- "Invalid system disk": This means the USB isn't bootable, try recreating it and verifying BIOS boot order.
- Black screen at boot: Recreate the bootable USB and confirm the correct USB format and boot mode were chosen.
How to Use DOS Once Booted
Once you've booted into DOS, you can begin entering commands. Here are a few helpful examples:
dir, Lists all files in the current directory.cd foldername, Changes to a different directory.copy file.txt a:\, Copies a file to another drive (like a floppy or USB).format c:, Formats a drive (Caution: this erases data!)
You can run .EXE or .COM files by typing their names directly.
Download FreeDOS ISO
If you prefer to manually build your bootable USB or want access to the full FreeDOS system:
- Download the FreeDOS ISO, Available in full and minimal versions.
- Burn the ISO to a USB using Rufus, selecting "Disk or ISO image (Please select)" as the Boot option.
Final Thoughts: DOS on USB with Rufus
Creating a DOS bootable USB with Rufus is a straightforward process, allowing you to access bootable DOS on USB for various tasks, such as firmware updates or running legacy programs. Rufus is not only fast and reliable but also supports a variety of boot modes and file systems, making it a versatile tool for creating bootable USBs. While alternatives like YUMI and Ventoy allow for multiboot USB drives, Rufus remains an excellent choice for creating a single DOS bootable USB. Whether you're working with legacy systems or simply exploring DOS, Rufus simplifies the process and provides flexibility for various users.
Got stuck or have questions regarding Rufus or running FreeDOS on USB? Feel free to reach out, we're here to help!
