Use Balena Etcher to easily burn ISO files to USB or Clone your USB drives. Ever wondered how to burn an ISO file to create a bootable USB drive? Or perhaps you're looking for a simple tool to clone a USB drive? Etcher, a freely available software utility, makes both of these tasks as straightforward as possible for users of all skill levels.
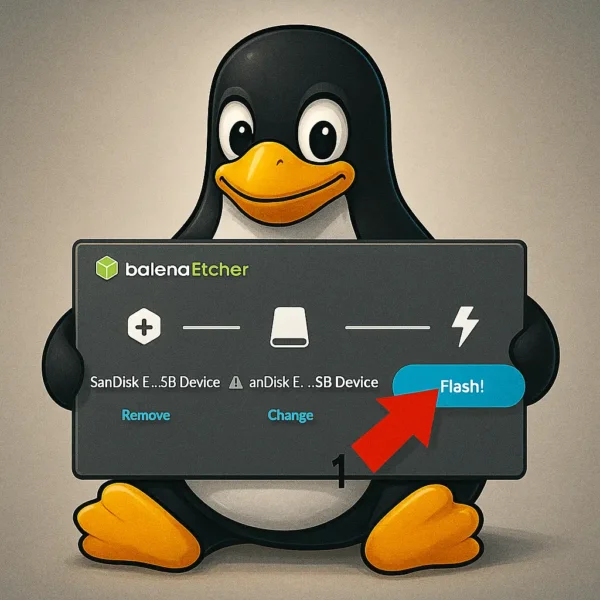
What is Balena Etcher?
Balena Etcher is an easy to use, open source application designed for creating bootable USB drives from ISO or IMG files and for cloning existing drives. This versatile software is ideal for setting up a bootable USB for a new operating system, backing up a bootable flash drive, or replicating data onto a new device. Unlike more complex tools, Etcher offers a simple interface with clear, step by step step guidance, making it ideal for beginners and advanced users alike.
Balena Etcher is compatible with Windows, macOS, and Linux. Windows users can download the .exe file for direct installation, while Linux users can utilize the AppImage format for portability and ease of use. Mac users simply need to drag the downloaded app into the Applications folder to begin.
Etcher supports various disk image file formats such as .ISO, .IMG, and .ZIP. This versatility allows you to burn or clone nearly any disk image directly without needing to extract or convert files.
User reviews often highlight Balena Etcher's simplicity and reliability. One user shared, "Balena Etcher is my go-to tool for creating bootable USB drives. It's straightforward and works perfectly every time!"
However, it's important to note that Etcher performs raw image writing, much like the "RawWrite DD" command, meaning it directly overwrites the selected drive. This process will erase all existing data on the destination drive. Furthermore, depending on the source file's filesystem, the drive may not be usable for general file storage after the operation. For instance, if you write a Linux-based ISO to a USB drive, it may no longer be readable by Windows.
Caveats aside, since it creates a direct copy of the source, this software functions very well for the purpose of creating a bootable USB from an Image or ISO file. As well as for cloning a bootable flash drive.
How Does Etcher Compare to Alternatives?
While tools like Rufus (Windows-only) and YUMI are more widely used, Etcher stands out for its cross platform compatibility and straightforward user interface. Unlike some other tools, which might also require additional configuration, Etcher's guided process ensures that even beginners can successfully create bootable drives with ease.
However, for specific use cases, other tools like Ventoy and YUMI offer unique features that Etcher does not provide:
- Ventoy allows users to create a multi-boot USB drive that can hold multiple ISO files. Instead of rewriting the USB drive for one ISO, it lets the user copy ISO multiple files to one single drive. At boot time, it provides a menu to select which ISO to boot. This makes it a convenient choice for those who would prefer to have access to several different operating systems or tools.
- YUMI (Your Universal Multiboot Installer) is another tool designed for creating multi-boot USB drives. It currently uses the Ventoy core and also supports adding multiple ISOs and organizing them into categories, such as Linux distributions, diagnostic tools, or Windows setup installers. YUMI also allows users to add persistence for some Linux distributions, enabling them to save changes and restore them across reboots.
While Etcher is ideal for creating single boot USB drives due to its simplicity and reliability, Ventoy and YUMI excel in situations where multi-boot functionality or persistent storage is required. Meanwhile, tools such as UNetbootin also make for a reliable alternative for users only focused on creating single ISO booting drives, particularly on Windows. Users should choose the tool that best fits their specific needs.
How to Burn ISO to USB with Etcher
To Burn an ISO to USB, you will first need to Download Balena Etcher utility and then proceed with the following steps:
Tip: For the best results, I recommend using a fast SSD USB flash drive in a USB 3.0 port.
Warning: The flashing or cloning process will erase all data on the selected USB drive. Be sure to back up important files before proceeding.
- Open Etcher and choose Flash from file
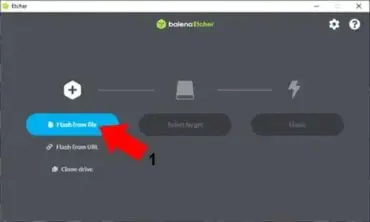
- Browse to, and select your ISO file, and then click Open
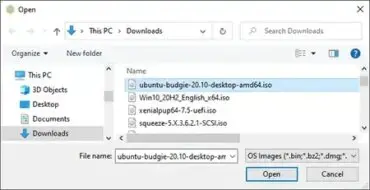
- Choose Select target
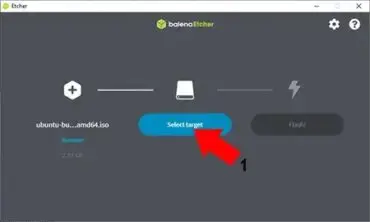
- (1.) Click the box to set your Destination Drive
(2.) Then click Select
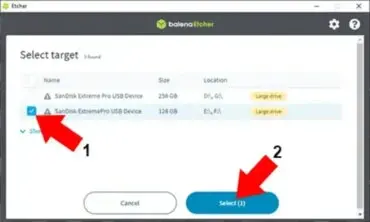
- Click Flash! to etch or burn the file to the destination USB drive.
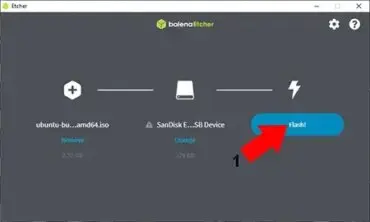
If the ISO was etched successfully, you should now have a bootable USB.
How to Clone USB Drive with Etcher
To clone USB drive from within Windows the easy way, use the Etcher tool as follows:
Note: this will also work for cloning bootable USB flash drives.
- Choose Clone drive
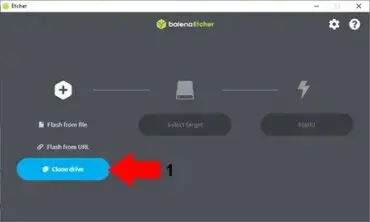
- (1.) Click the box to set your Source Drive
(2.) Then click Select
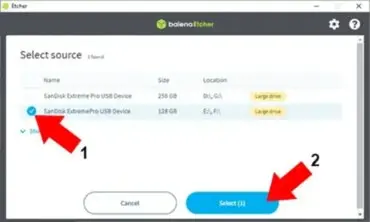
- Choose Select target
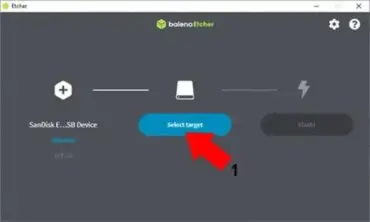
- (1.) Click the box to set your Destination Drive
(2.) Next click Select
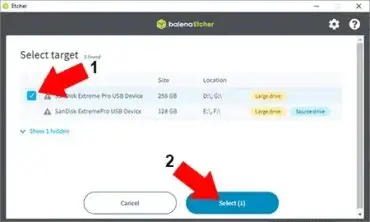
- Finally, click Flash! to clone the entire Source Drive to Destination.
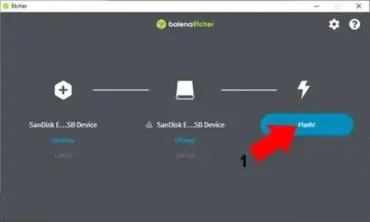
If the cloning of your USB flash drive went well, you should now have an exact duplicate or cloned USB drive. If this was a cloned copy of a bootable USB drive, you can now see if you can boot from it. To try this:
- Proceed to restart your PC.
- During system post (just as text or boot logo first appears on the screen), use your motherboard hotkey to enter or access your system BIOS.
- From the device boot menu, set your USB drive as the first boot device, and save your changes, F10.
- Continue to boot your computer, starting and running from the operating system that resides on your cloned bootable flash drive.
With Etcher, creating bootable USB drives or cloning existing ones is simple, efficient, and accessible for anyone!
Restoring a USB Drive After Using Etcher
If your USB drive becomes unreadable after using Etcher, you can restore it to a usable state. Follow this guide to restore and fix an unreadable USB flash drive to make it usable again for regular file storage.
Frequently Asked Questions (FAQ)
Can I burn multiple ISOs to the same USB drive?
No, each new ISO will overwrite the previous one, as the process reformats the drive and writes a new file system. To use multiple ISOs, consider using tools designed for multi-boot USBs, such as Ventoy or YUMI, which allow several ISOs on a single drive.
Is there a portable version of Etcher?
Yes, the Linux AppImage format works like a portable application. You can download it, make it executable, and run it without installation. This is especially useful for those who want to use Etcher across different systems without modifying the host environment.
Does Etcher verify the written data?
Yes, it includes an optional data verification step after writing. This ensures the ISO or image file was written correctly without corruption. You can enable or disable this step depending on your preferences.
Can Etcher format my USB drive after use?
No, it does not include a built in formatting tool. However, you can use system utilities like Diskpart on Windows or Fdisk on Linux to restore your USB drive to a usable state after writing an ISO or IMG file.
Does Etcher work with external hard drives?
Yes, it can write to external hard drives as well as USB flash drives. Be cautious when selecting the target drive, as Etcher will overwrite all data on the selected destination device.
Is Balena Etcher free?
Yes, Balena Etcher is completely free to use. It is open source software, which means anyone can view, modify, and distribute its code under the terms of the open-source license.
Troubleshooting Common Etcher Issues
Although Etcher is known for its reliability, there are some common issues users might encounter. Here's a quick guide on how to troubleshoot some of the most frequent problems:
USB Drive Not Recognized After Etching
After writing an ISO or IMG file to a USB, the drive may not show up in your operating system's file explorer. This is because the USB has been formatted to match the image's file system, which might not be supported by your OS. To resolve this, you may need to reformat the drive. You can use tools like Diskpart (Windows) or Fdisk (Linux) to restore it to a usable state.
Etcher Fails to Write the ISO or IMG File
If you encounter an error message during the flashing process, ensure that:
- Your USB drive has enough space to accommodate the ISO or IMG file.
- The ISO or IMG file is not corrupted. Try downloading it again if necessary.
- Run Etcher with administrator privileges, as access permissions can sometimes cause errors.
Slow Flashing Speed
If the writing process seems unusually slow, it could be due to the speed limitations of your USB drive or port. Ensure that you are using a fast USB stick in a USB 3.0 or faster port for faster performance. Additionally, closing other resource intensive programs may speed up the process.
Error: Drive Too Small
The software requires that the target USB drive has at least the same capacity as the source file size. If you encounter a "Drive Too Small" error, double check the capacity of the USB drive. If it is only slightly smaller, try a different USB drive with a larger capacity.
Verifying Flash Results
After completing the flashing process, an option is offered to verify the written data. If this verification fails, consider retrying the process with a different USB drive or downloading the ISO or image file again.
Balena Etcher is an intuitive tool, but like any software, it can occasionally run into issues. By following these troubleshooting tips, you can resolve most common problems and make the most out of this versatile application!
Final Thoughts
Balena Etcher is an incredibly simple tool for creating bootable USB drives or cloning existing ones. Its straightforward design, cross platform compatibility, and support for multiple disk image formats make it an ideal choice for users of all experience levels. Whether you're setting up a new operating system, backing up a bootable drive, or experimenting with different Linux distributions, it makes the process simple and reliable.
While it may not have the advanced features of multi boot tools like YUMI, its focus on simplicity sets it apart as a solid working solution for single OS boot drive creation. Just remember to double check your target drive to avoid overwriting important data, and keep in mind that the drive may require reformatting for general use after the flashing process.
