How to create a Lubuntu bootable USB flash thumb drive using Windows. Lubuntu Linux is essentially Ubuntu with an LXQt desktop environment. LXQt is a lightweight X11 desktop environment. It makes for an optimal Linux operating system choice for older or slower computers and netbooks because it requires less processing power and RAM.

Lubuntu Bootable USB with Persistence (Windows)
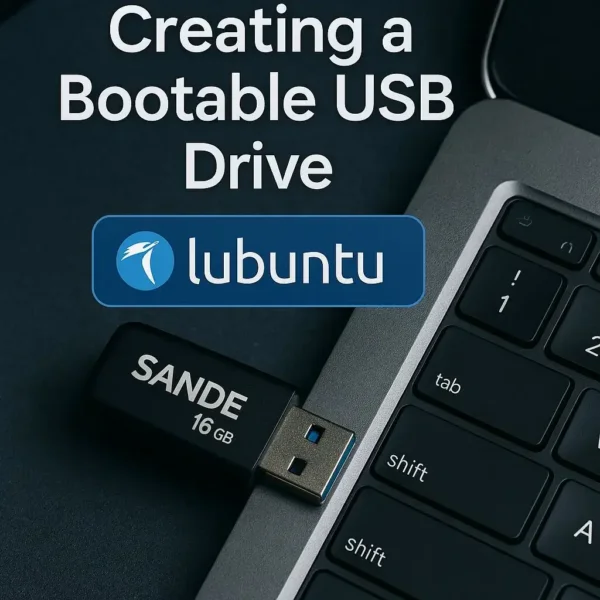
- Distribution Home Page: Project Home Page
- Lead Developer: Mario Behling
- Release Date: Lubuntu was first released in 2009
- Minimum Flash Drive Capacity: 8 GB+ (with persistence)
- Persistent Feature: Yes
In this segment, I show you how to install Lubuntu to a USB flash drive from within Windows using the Universal USB Installer. I also include a secondary method using Chromosome's dd for Windows. When finished, you should be able to run Lubuntu from USB with Persistence. Enabling you to save and restore some changes on subsequent boot. You can also optionally Install Lubuntu from USB to a hard drive.
What is Lubuntu?
Lubuntu is a lightweight Linux distribution based on Ubuntu. It originally used the LXDE desktop, but now defaults to LXQt. It is designed for older or low resource systems and netbooks.
- Base: Ubuntu
- Desktop: LXQt (lightweight, fast, and energy-efficient)
- Best for: Older PCs, netbooks, or devices with limited RAM/CPU
Lubuntu Linux Features
Some of Lubuntu's most notable features include:
- Lightweight Desktop Environment: Uses LXQt, a lightweight and energy efficient desktop environment. LXQt is designed to be resource friendly while still providing a clean and intuitive user interface.
- Low System Requirements: It is known for its minimal system requirements, making it a good choice for older computers or devices with limited hardware resources.
- Ubuntu Based: It is based upon Ubuntu, one of the most popular Linux distributions. This means that it benefits from the large Ubuntu software repositories and community support.
- Pre-Installed Lightweight Applications: It comes with a set of default applications that are chosen for their lightweight nature. However, users can install additional software based on their preferences.
- Energy Efficiency: The lightweight nature makes it suitable for devices where energy efficiency is a concern, such as older laptops or netbooks.
- Customization: While it is designed to be lightweight, it is still very customizable, and users can easily personalize their desktop environment.
Lubuntu makes for an excellent choice for users who want a fast and efficient operating system, especially on older or less powerful hardware.
Essentials to make a Lubuntu Live USB
- Windows PC to perform conversion
- Lubntu ISO file
- 4GB or larger USB flash thumb drive
- Universal USB Installer (does the Live Bootable USB conversion)
Create Lubuntu Bootable USB on Windows (UUI Tool)
In the following process, we use the graphical Universal USB Installer to create a bootable Lubuntu USB based flash drive from Windows.
- Download and run the Universal Bootable USB Installer.
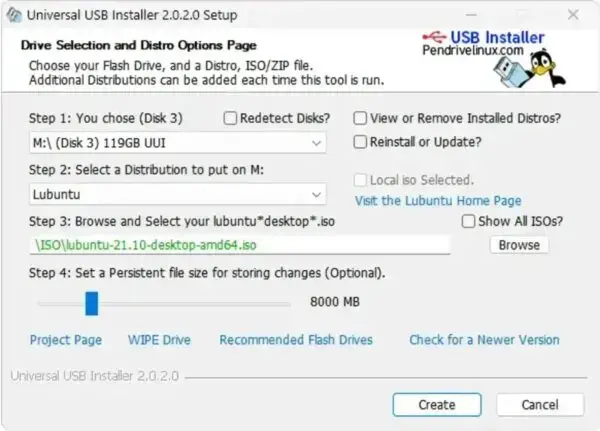
- (1.) Choose your USB drive from the droplist.
(2.) Select Lubuntu from the list of distributions.
(3.) Browse to and select your ISO file.
(4.) Optional: use the persistence slider to set a persistent file size if you want to be able to store changes for reuse during your live USB booted sessions, and then click Create. - Once the script has finished:
(1.) Restart your PC.
(2.) During the system post, enter BIOS UEFI or Boot Menu.
(3.) Set your computer to boot from the USB device.
(4.) Save your changes and continue to reboot.
(5.) Choose Lubuntu Live USB from the UUI Menu of distributions.
If everything worked out smoothly, you should now be able to run USB Lubuntu Live directly from your flash drive with an optional persistence file to be used for storing changes.
Create Lubuntu USB Using DD on Windows
You can use these steps to create a bootable Lubuntu USB flash thumb drive using dd on Windows:
Note: Be careful when using dd on Windows, as it will destroy all data on the entered drive. Double check your commands to ensure you are writing to the correct USB drive, beforehand.
- First, download Lubuntu ISO file from the official website. Make sure you download the correct version (32-bit or 64-bit) for your system.
- Plug in or insert a USB drive into your computer. Make sure it's large enough to hold the Lubuntu ISO and backup any important data that you wish to save, as all data will be overwritten.
- Next, you'll need to identify the device name assigned to your USB drive in Windows. To do this, open a Command Prompt with administrative privileges (right-click and select "Run as administrator") and then type the following to launch diskpart:
diskpart - Then, type the following command to list disks attached to the system:
list diskThis will list all the disks connected to your computer. Identify the number corresponding to your USB drive. At this point and before proceeding, you should confirm using at least one other method such as file explorer or the disk management tool (diskmgmt.msc) that the drive is correct.
- Before using dd, we need to make sure the USB drive is not mounted. we will use the diskpart utility to clean and unmount it:
Replacing X with the number corresponding to your USB drive, type the following command:select disk X - Then type the following command to clean and unmount the drive:
clean - Download dd for Windows and start the program.
- Write the Lubuntu ISO to a USB Drive using dd by typing the following:
dd.exe if=path\to\lubuntu.iso of=\\.\PhysicalDriveX bs=4M- if=path\to\lubuntu.iso: This is the path to the Lubuntu ISO file on your computer. Edit the path and filename to fit your scenario.
- of=\\.\PhysicalDriveX: Replace X with the number of your USB drive, as determined in step 3.
- bs=4M: This sets the block size to 4MB. You can adjust this value higher to speed things up, if needed.
- The dd command will take some time to write the ISO to a USB drive. Be patient and wait for it to finish.
- Once the process is complete, safely eject the USB drive from your Windows computer.
You should now have a bootable Lubuntu USB drive. You can now also use this drive to boot into Lubuntu from USB at a computer. Make sure your computer is set to boot from the USB drive in the BIOS/UEFI settings, and proceed to boot.
Alternately, the Win32 Disk Imager can be used which utilizes a graphical method to accomplish the same thing as dd.
How to Install Lubuntu from USB
You can also opt to perform a full installation or install Lubuntu from USB to a hard drive or other device. Once you're up and running from Lubuntu on USB; simply launch the Installer from the "Install Lubuntu" shortcut typically found on the desktop.
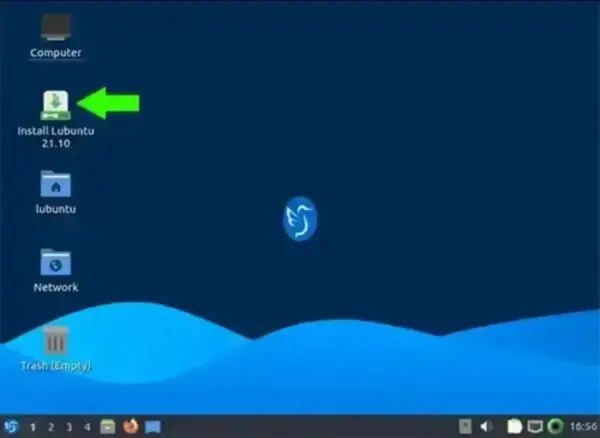
Lubuntu USB Frequently Asked Questions (FAQ)
What USB capacity is recommended for Lubuntu Live USB with persistence?
At least an 8 GB USB drive is recommended for using Lubuntu Live USB with persistence enabled. This allows for ample space to save system and user changes.
Can I use a different tool besides Universal USB Installer or dd for creating a bootable USB?
Yes, you can use other tools like YUMI Multiboot or Win32 Disk Imager. For others, ensure the tool supports creating Linux bootable USB drives.
What's the difference between Lubuntu Live USB and Persistent Live USB?
A standard Lubuntu Live USB will not save any changes made during a session. A Persistent Live USB allows you to save changes across reboots.
Can I install Lubuntu directly from the USB to my hard drive?
Yes, once booted into Lubuntu from USB, select the "Install Lubuntu" option to start the installation process on your hard drive.
Troubleshooting Lubuntu
My Lubuntu USB drive doesn't appear as a bootable device in BIOS
Ensure your Lubuntu USB drive is plugged in and correctly formatted. Some systems require you to enable USB booting from BIOS or disable Secure Boot for Linux compatibility.
Disk write error or failure during dd or Universal USB Installer write process
Verify your USB drive's health before retrying. Double-check the device path and ensure no files are open on the drive.
Changes made in Lubuntu are not being saved after rebooting from USB
Ensure persistence is enabled and has sufficient space in the Universal USB Installer settings, or try re-creating the USB with a larger persistence file.
Receiving "No bootable device" error after selecting USB in boot menu
Make sure your BIOS is set to boot in Legacy or UEFI mode that matches your USB Lubuntu creation method. For some systems, disabling Secure Boot may also resolve this.
Final thoughts on Creating a Lubuntu Bootable USB
Creating a bootable Lubuntu USB drive is a practical and efficient way to experience Linux on older hardware or to carry a portable operating system in your pocket. Whether you opt for the graphical Universal USB Installer or the command-line approach with dd for Windows, both methods are effective and give you the flexibility of using Lubuntu with or without persistence. If you encounter any issues during the process, the troubleshooting tips should help you resolve them quickly.
By following this guide, you'll have a ready to go bootable USB, with the ability to run a full Linux environment on almost any computer. If you found this useful, feel free to share this guide with others.
Happy computing, and enjoy the speed and simplicity of this Linux distribution!
