XBOOT is a neat little Multiboot ISO USB Creator for Windows. Similar to YUMI, this Windows based application lets you create a Live Linux Multiboot Bootable USB. You can also use it to build a Multiboot ISO file containing several distributions, which can then be burned to a CD or DVD.
It supports many Linux Distributions and Utilities, and additionally allows you to use your choice of a Grub or Syslinux bootloader. It also includes a built in QEMU emulator, allowing users to boot an ISO file directly within Windows.
Although the project is no longer being actively developed, it remains a useful tool for those looking to create Multiboot USB drives.
Why use XBOOT? If you're interested in creating a multiboot USB flash drive that includes several Linux distributions, rescue tools, and diagnostic utilities, XBOOT offers a straightforward solution. With support for multiple ISO images, it simplifies the process of making a portable bootable drive that can serve various purposes—from system recovery to live Linux testing.
Multiboot USB drives are ideal for IT professionals, Linux enthusiasts, and system administrators who need access to several operating systems or recovery environments without carrying multiple CDs or USBs.
Multiboot creation tools like this are especially useful in scenarios where internet access is limited or when managing a fleet of machines that need different operating systems or system utilities. A single USB stick loaded with multiple ISOs saves time, reduces clutter, and provides flexibility on the go. Whether you're testing various Linux environments, running antivirus scanners, or repairing partitions, having everything on one portable drive can significantly streamline your workflow.
Another key advantage is portability—tools like this don't require installation and can often run directly from the extracted executable. This makes them perfect for technicians who regularly troubleshoot machines across different locations. They're also useful for students, hobbyists, or anyone curious about trying different Linux flavors without committing to a full installation.
XBOOT Summary and Features
XBOOT is a powerful tool for creating Live Linux Multiboot Bootable USB drives or Multiboot ISO files on Windows. It is easy to use and supports a wide range of distributions and utilities, making it a go-to solution for users who want to boot multiple Linux distributions from a single USB drive.
- Supports many different Linux Distributions and Utilities
- Choice of Grub or Syslinux bootloader
- Built in QEMU emulator to boot ISO files within Windows
- Creates Live Linux Multiboot USB drives or Multiboot ISO files
- Can be used to create a Multiboot ISO file containing multiple distributions, which can then be burnt to a CD/DVD
Compatible with popular Linux ISOs like Ubuntu, Debian, Fedora, Knoppix, and more, XBOOT is especially helpful for testing different distros on the same USB stick. If you’re a Linux user looking for a way to consolidate your tools, this multiboot creator is a reliable choice. Plus, it works well even on older versions of Windows like Windows 7 and XP.
XBOOT Specifications and Download
- Authors Website: Archived Project Page
- Developer: Shamur
- Release date: First released in 2010
- Last Version Download: Xboot v1.0 beta14 (July 18, 2011)
Note: Unfortunately, Shamur, the original author of this tool is no longer with us. As a result, this project is no longer actively being developed nor maintained.
Looking for an alternative to XBOOT? Check out our guide to the best multiboot USB creation tools, where we compare other utilities like YUMI, Ventoy, and Rufus.
XBOOT Multiboot ISO Linux Bootable USB Creator
Here are the steps to begin creating a Live Linux Bootable USB or Multiboot USB drive:
- Download XBOOT, extract and then run the latest version.
- (1.) Drag and drop some ISO files into the program window.
(2.) Then select Create USB.
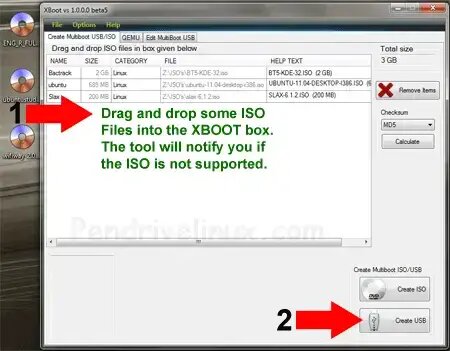
- (3.) Select your USB Drive from the Dropdown list.
(4.) Then Select a Bootloader to use.
(5.) Next Click OK to begin creation of the Linux Bootable USB.
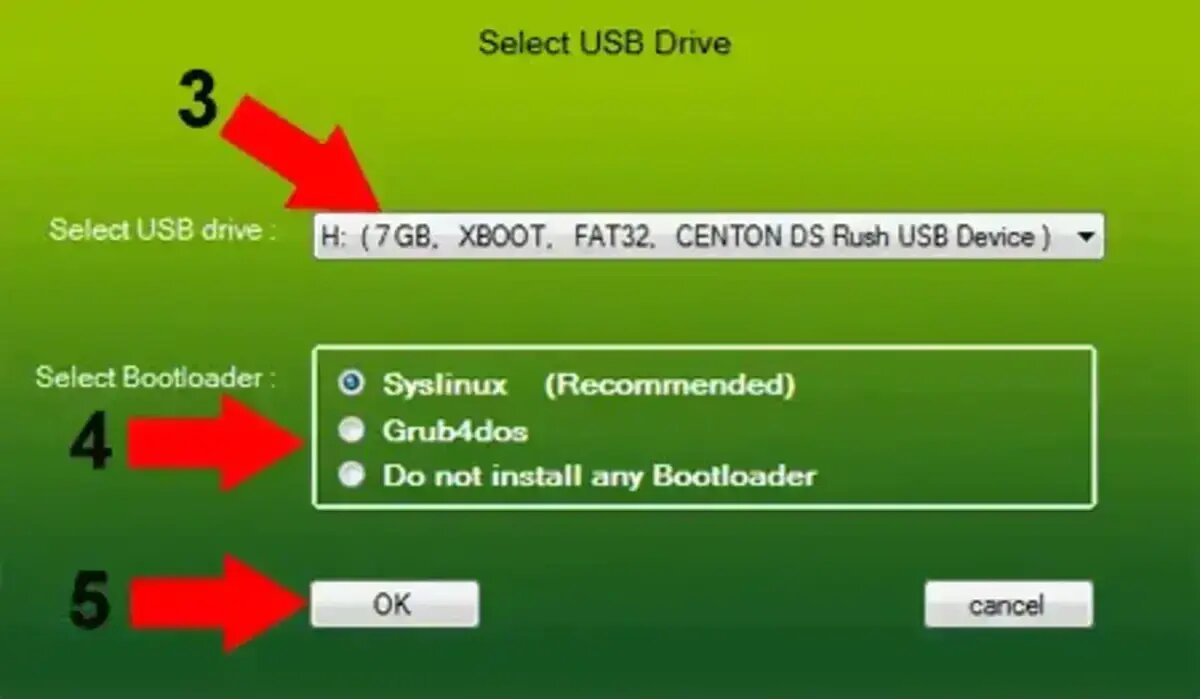
A copy notification window appears to keep you informed of the progress. Once the process is complete, you should have a Linux Bootable USB flash drive. With your chosen ISO selections installed.

- (1.) Leaving your flash drive inserted, restart your PC.
(2.) Enter your System BIOS or UEFI using your motherboard manufacturers hotkey.
(3.) Set the first Boot device to your USB, and save your changes using F10.
(4.) Proceed to start your computer booting from your USB drive.
Using a bootable USB creator for Linux like XBOOT is a great way to test new Linux distros or build a USB toolkit for troubleshooting and system recovery. Whether you're a system admin, a tech enthusiast, or just experimenting with Linux, this portable software gives you a fast and simple way to manage multiple ISOs on a single device.
XBOOT Frequently Asked Questions
Is XBOOT still safe to use?
Yes, it is safe as long as it's downloaded from a trusted source like the official archive or Pendriveapps link provided above.
Can I use XBOOT on Windows 10 or 11?
Although designed for older versions of Windows, it still works on Windows 10 and may work on Windows 11 with compatibility settings.
Does XBOOT support UEFI boot?
No, it uses legacy bootloaders like GRUB and Syslinux, so it's not ideal for UEFI only systems.
Can I update the ISOs later without redoing the whole USB?
No, it doesn’t support dynamic ISO replacement. You’ll need to recreate the USB if you want to add or update ISO files.
What's a good alternative to XBOOT?
YUMI makes for an excellent alternatives that support an exFAT storage filesystem, UEFI booting and dynamic ISO management.
XBOOT Final Thoughts
Even though XBOOT is no longer actively maintained, it remains one of the easiest and most effective tools for creating a multiboot USB drive. Whether you're testing different live Linux distributions, building a portable troubleshooting toolkit, or creating a bootable USB for system recovery, this software continues to serve as a reliable multiboot ISO tool for Windows users. Its intuitive drag and drop interface, flexible bootloader options, and ISO to USB capabilities make it a versatile and beginner friendly bootable USB creator.
While this software may not support newer features like Secure Boot or dynamic ISO swapping, it remains a valuable option for legacy systems and simpler multiboot setups. The ability to quickly combine rescue utilities, lightweight distros, and diagnostic tools onto one stick continues to make it a practical choice for anyone working with a mix of old and new machines.
If you like this tool but you're still interested in exploring other multiboot USB solutions, tools like the YUMI Multiboot ISO to Bootable USB Creator are also worth checking out.
