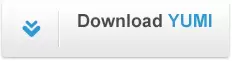YUMI (Your USB Multiboot Installer) is a powerful multiboot USB tool that allows you to create bootable flash drives for multiple operating systems. It serves as a USB Windows media creation tool, enabling you to quickly build a custom USB drive with multiple ISO files and system utilities.
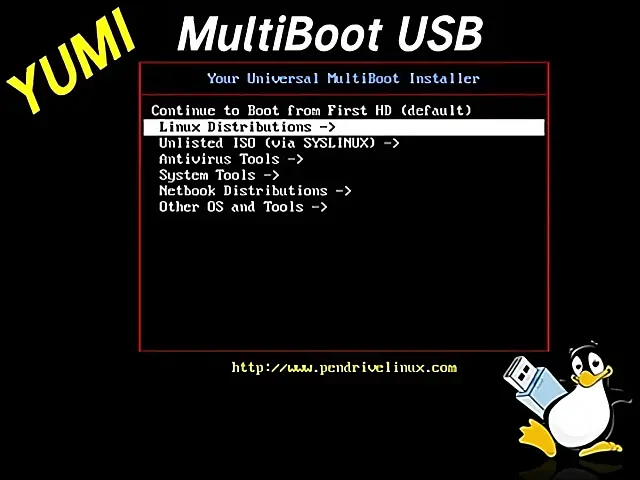
With this multisystem bootable USB media creator, you can boot your favorite Live Linux systems, Linux and Windows installers, antivirus utilities, and more from a single USB stick. It also supports running disc cloning, backup, penetration testing, and diagnostic tools—all from the same bootable USB stick.
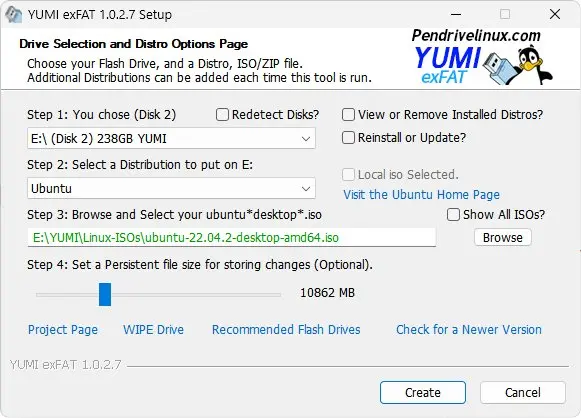
The automated setup process makes it easy for anyone, whether a beginner or advanced user, to create their own personalized, multi-purpose boot USB.
YUMI Video
What is YUMI?
YUMI Multiboot USB creator has been considered by many to be the best tool to make a USB bootable. It replaces our old Multiboot ISOS tool and is also the successor to our Universal USB Installer (UUI) USB software. These tools, along with Unetbootin, were among the first ever made for the purpose of creating a bootable flash drive.
All bootable ISO files are stored within the YUMI folder. This makes for a nicely organized portable Multiboot USB drive that can still be used for traditional storage purposes.
Though the utility was originally intended to be used to boot from USB "LIVE Linux" operating systems and tools, using it to install Linux from a flash drive to a hard drive should also work with most distributions. If you find a distro where the installer does not work, please let me know. You can also use this software as a Windows Media Creation Tool to build Bootable Windows Installers, enabling you to easily install Windows 10 or 11 from USB.
YUMI Multiboot USB Flash Drive Creation
This tool functions similarly to classic utilities like Universal USB Installer or Rufus. However, unlike traditional single ISO to USB tools such as the Windows Media Creation Tool, YUMI lets you boot multiple ISO files from a single flash drive — offering greater flexibility when creating a multi purpose bootable USB. Distributions can also easily be uninstalled or removed with the same tool!
Question: You might be asking, how can I boot from USB with exFAT?
Answer: The YUMI exFAT media creation tool can be used to automatically create an exFAT bootable USB. The following explains key differences between it and all of the older archived, no longer updated variants:
- YUMI exFAT supports exFAT format & 4GB+ files. BIOS and UEFI USB boot.
- YUMI Legacy (archived) supports NTFS or Fat32 format. BIOS USB boot only.
- YUMI UEFI (archived) Fat32 only. BIOS and UEFI USB booting (distro dependent).
YUMI exFAT (BIOS and UEFI USB Boot)
This is the the latest and suggested variant to use going forward. It allows you to keep using an exFAT format on your USB drive and store files larger than 4GB. Both modern UEFI and Legacy BIOS boot modes are supported. You can also drag and drop bootable ISO files into folders onto your flash drive to be automatically detected and added to the boot menu at startup.
YUMI exFAT utilizes a bootloader based on Ventoy2Disk along with a custom YUMI theme and configuration enabling you to use advanced Ventoy boot methods with YUMI's helpful front end. Making it easy to find new distributions to download and try.
Create and manage, for example, Arch, Debian, Fedora, and Ubuntu based distributions with persistent images, or make multiple bootable Windows Media Installers — functioning much like a custom Windows Media Creation Tool but with added multiboot support. You can even use the software for installing Windows onto USB in which case each distribution is stored and booted from separate VHDx images.
It is also important to note that this variant is backwards compatible with Ventoy. In fact, if you'd like, instead of using YUMI2USB you can copy YUMI-exFAT-1.0.3.0.exe to the same location as your Ventoy2Disk.exe and the multiboot USB boot tool will autodetect and use it instead for performing installation/updates.
How the YUMI App works
YUMI enables each user to create their own custom multiboot UFD containing only the distributions they want. Additional distributions can be added to the USB drive each time the tool is run.
After your select drive has been setup by using "Prepare this Device" option, you can proceed use the front end Installer to learn more about and download distributions and tools to put on the selected drive. The front end will automatically create an organized folder structure and then copy each ISO file to the drive for you. This media creation tool will also keep track of your installations, which can come in handy for removal later on.
Your Universal multiboot Installer software can also create persistent storage files for you along with any related .json entries. Note that each Arch, Fedora, Debian or Ubuntu based distribution can have its own persistent storage.
Bootable exFAT Flash Drive Setup and USB Boot Menu
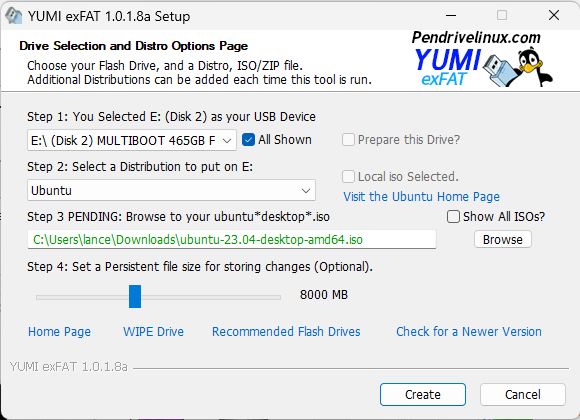
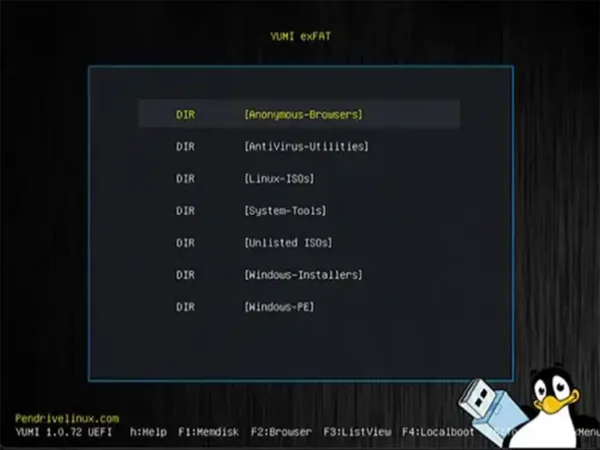
YUMI USB Boot Maker Features:
- Official Website links are provided to help you learn more about each USB bootable distribution or tool.
- Download links make it easy to find new ISO files to try to boot from USB.
- Up to 40GB persistence file creation for Arch, Fedora, Ubuntu and Debian based distributions such as KALI Linux.
- Easily add or remove installed ISO distributions and persistent block files.
- Automatic drive preparation using a Fat32 boot partition and exFAT partition for storage.
- Optional ability to "Drag and Drop ISO files" onto USB.
- 100% Free and Open Source (version specific source code is provided upon release).
Drag and Drop ISO Support:
You can also create your own storage folders within the YUMI folder on the flash drive and then just drag and drop your ISO, IMG, WIM, VHD(x), VDI.vtoy, and EFI files into those folders on the USB flash drive. During startup, the system will add entries for discovered items. Stored files can be larger than 4GB.
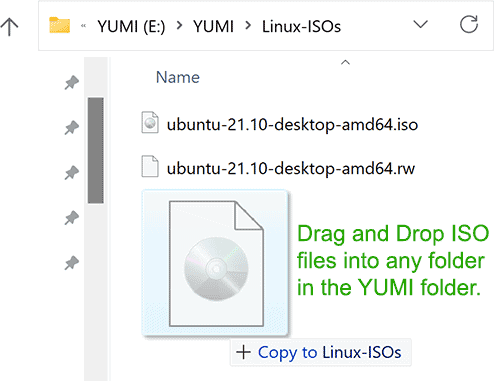
Is USB Secure Boot Supported?
Yes, this variant makes use of the upstream Ventoy Secure Boot. Simply select VTOYEFI and then set ENROLL_THIS_KEY_IN_MOKMANAGER.cer as the Select Key to be enrolled into the MOK database.
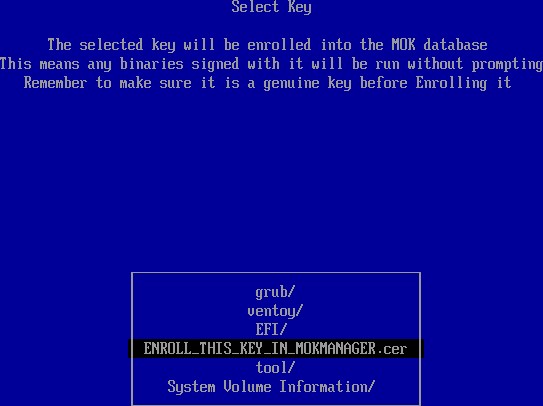
Essentials to make a Multi System Bootable USB Drive
Recommended flash drives: You will have the best experience when using a fast solid state flash thumb drive. I've put together a list of the best USB flash drives that I've personally used and highly recommend. All of them are all SSD and super fast.
- 4GB+ flash drive (128GB - 1TB sized SSD works well).
- Computer that can boot from USB.
- Windows 11, 10, 8 operating environment (or Linux with WINE)
- YUMI (to create a Multiboot USB).
- Your favorite Windows and Linux ISO Files.
How To Create Multiboot USB with YUMI?
Making the Multiboot USB flash drive (Windows)
- Launch YUMI following the onscreen instructions.
- Then, run the tool again to add more ISOs/Distributions to your thumb drive.
- Restart your PC and during system post, before a loading logo appears, use hotkey to access BIOS. For example; a Lenovo boot menu key is typically F12. Other commonly used keys are F1, F2, F9, F10, and ESC.
- Set your UEFI or BIOS Boot Menu to boot from the USB drive, and then save changes (F10).
- Proceed to start your computer from the USB drive.
- Select a distribution or tool to launch. Then, boot and enjoy!
That's really all there is to it. If all went well, then you should be booting your favorite distributions from your custom multiboot USB drive!
YUMI exFAT Download
Updated: 3 April, 2025 YUMI-exFAT-1.0.3.0.exe
YUMI exFAT SHA-256: f259d5b2cbaaef9348c27a8f1fc2cd1f52646501b406048fba6ffbe002ff57c1
WARNING Backup Data: You must backup any data you wish to keep before using the "Prepare this Device" option. While preparing the drive, ALL volumes/partitions on the selected (Disk #) even if hidden, will be wiped clean.
YUMI exFAT Changelog
The following log outlines recent changes made to the exFAT version of the software. Note that only the most recent revisions are shown here.
- 4/3/2025 YUMI-exFAT-1.0.3.0: Update to use the Ventoy 1.1.05 bootloader to address resolution issue when booting Windows, WinPE ISO in UEFI mode.
- 12/23/2024 YUMI-exFAT-1.0.2.9: Created Penetration Testing and Tiny Linux Distros Directories. Added Void Linux, updated broken links.
- 10/4/2024 YUMI-exFAT-1.0.2.8: Allow for Unlisted .ISO or .IMG file detection under option "Try Unlisted ISO/IMG". Improve method for detecting remaining space on drive. Return to menu instead of abort if not enough space remains on drive for the selected distro.
- 7/21/2024 YUMI-exFAT-1.0.2.7: Update to use the Ventoy 1.0.99 bootloader. Included the ability to exclude drives from being selected by adding a blank text file named "excludedrive.txt" to the root of the drive to be excluded.
- 5/22/2024 YUMI-exFAT-1.0.2.6: Update to use the Ventoy 1.0.98 bootloader which provides upstream support for newer KAOS and Arch Linux releases.
USB Bootable ISO files
Here are some bootable Live Linux distros, portable Operating Systems, Windows Installers, and system diagnostic tools that you can install and boot from USB using this software. Keep in mind that this list is by no means all inclusive.
| Distribution Name | Supported Live ISO |
|---|---|
| Debian Live | Debian is a versatile and stable distribution. Suitable for desktops, servers, and development environments.
|
| Fedora Linux | Fedora focuses on innovation and includes the latest technologies. Ideal for developers and Linux enthusiasts. |
| Linux Mint | A user-friendly Ubuntu-based distribution known for its simplicity and productivity.
|
| OpenSUSE | OpenSUSE is a powerful, community-driven Linux distribution that offers flexibility and security, suitable for developers and sysadmins.
|
| Puppy Linux | Lightweight, fast, and ideal for older hardware or small resource devices. Puppy Linux comes with several variations.
|
| Ubuntu Linux | Originally derived from Debian Linux, Ubuntu is one of the most popular Linux distributions, known for its ease of use, extensive support, and wide range of flavors. Most support a persistent option as well for saving and restoring changes on subsequent boots.
|
| Tiny Linux Distros | Tiny Lightweight Linux distributions designed to run on minimal resources. Ideal for older hardware or embedded systems.
|
| Other Distros Alphabetical | Other unique Linux distributions and remixes, each offering different features and capabilities.
|
| NetBook Distributions | Specialized distributions optimized for netbook usage, offering lightweight interfaces and features.
|
| Linux for Chromebooks | Specialized Linux distributions optimized for Chromebook and Chromebox usage. |
| Virtual Machines | Distributions designed to run within virtual machine environments for testing, isolation, or development.
|
| Antivirus Tools | Rescue CDs and USb boot tools for scanning and removing malware from infected systems.
|
| Penetration Testing | USB bootable Linux Distributions designed for penetration testing and ethical hacking, often including security tools and features.
|
| System Tools | Utility distributions for system recovery, disk management, partitioning, cloning, and testing hardware.
|
| USB Boot Windows 11, 10, 8, 7, XP Windows Media Creation Tool | Tools and ISOs for creating bootable USBs for Windows installation or recovery.
|
| Boot and Run Windows 11 from VHD on USB | Run Windows 11 from a Virtual Hard Disk (VHD) on a USB drive for portable use.
|
| Unlisted ISOs | Test unlisted or custom ISO files to see if they work with your system or hardware configuration.
|
Please feel free to inform me of any unlisted "FREE" Live Linux distributions or version revisions, and I will update the USB Multiboot Tool to support them. Additionally, open source developers who wish to have their Live Linux distribution added, can direct me to a copy to try.
Using YUMI on Linux
Can I use YUMI on Linux? Yes, you can use the YUMI4Linux "YUMI.sh" script to make a Multibooting USB from within Linux. After preparation, you'll be able to drag and drop ISO files into the YUMI folder on the prepared drive. ISO files stored there will be detected and then added to the menu for USB booting.
Here's how to get started using YUMI in Linux:
The following steps assume that gzip and WINE packages are already installed on your system. If they, aren't you'll want to install them both before proceeding.
- First, open a terminal. Ctrl+Alt+T
- Next, from the open terminal window, cd to your desktop:
cd Desktop - Now download YUMI4Linux gzipped tarball using the wget command:
wget https://yumiusb.com/downloads/YUMI/YUMI4Linux.tar.gz - Then, use the following tar command to extract the archive:
(Note: you may be able to just double click the file to extract.)tar xzvf YUMI4Linux.tar.gz - Use the cd command to switch to the YUMI4Linux folder:
cd YUMI4Linux - To set permissions and run the YUMI Linux script as root user, enter the following:
(Note you must have sudo installed)chmod +x ./YUMI.sh && sudo ./YUMI.sh
Once finished, the included YUMI-exFAT-1.0.3.0.exe can be run from WINE to learn more about a distro, download related ISO files, and install additional distributions + create persistence files on any prepared drive.
Distros can be conveniently added or removed with the .exe at any time on prepared drives.
To do this, you can simply issue the wine command from the directory containing YUMI-exFAT-1.0.3.0.exe as follows:
wine YUMI-exFAT*Note: If you want to see how it works, the files contained within the YUMI4Linux.tar.gz are also the source code.
FAQ, Known Issues, Bugs
The Persistence feature is currently broken with Newer Debian based distributions due to changes upstream. Debian now requires the persistent block file and label to be named persistence instead of live-rw, and it must hold a persistence.conf file containing / Union. This has been partially Fixed with the most recent releases and does work for some distributions such as KALI Linux with persistence.
Excluding a Drive from being detected: To exclude a drive from being detected by YUMI, you can create a blank text file named "excludedrive.txt" and place it at the root of the drive to be excluded.
ISO file not detected? Force an ISO
You can try to force the selection of an ISO file for ISO filenames that do not appear when you browse for a select distribution. This is useful in situations where you know that a distribution is based on another existing distro, but an installable entry or option for it does not yet exist.
For example; To force a Cinnamon ISO file while using Ubuntu as the select distribution, you might use the following:
- Select Ubuntu for the distribution, during step 2.
- During step 3, when browsing to the ISO file, begin to type ubuntucin into the file name: box.
- Click to select the filename from the drop down as its name is being detected.
- Then click Open to override and force the new file name selection.
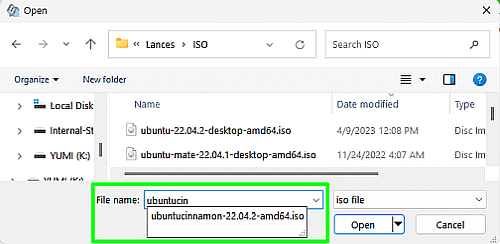
Cant boot from USB but BIOS/UEFI supports USB booting
Some flash drives ship formatted (without a partition), but this USB boot tool requires the drive to contain a partition with a MBR (Master Boot Record). To ensure compatibility, the installer will format your device during preparation.
Troubleshooting USB Boot Errors:
When booting Linux distributions from some laptops such as the Lenovo Yoga with a touchscreen, the acpi=off boot parameter might be necessary in order to successfully boot.
If you don't have a floppy drive and get fd0 errors while booting, simply add floppy.allowed_drive_mask=0 to the append line for the troubled entry. Although the best fix is to simply disable floppy in BIOS.
Persistently Saving Changes
The casper-rw persistence feature is used for some (but not all) Debian and Ubuntu based distributions. Yes, you can also have multiple persistent distributions, as each distro utilizes its own block file.
Ophcrack Tables
In order to load Ophcrack tables, the tables folder needs to exist at the root directory of the USB device; (example F:\tables\vista_free). You can get Ophcrack Tables from the Official Ophcrack site. Once downloaded, simply unzip them to the root of the USB. Because you're using this method, you can have your Windows 11/10/8/XP tables all working together on the same device.
TAILS: If your USB drive is detected as a "fixed" hard drive and not a "removable" disk, (a few of the larger AXE and SanDisk drives have the removable bit flipped this way), you'll need to remove occurrences of the boot parameter "live-media=removable" or consequently TAILS will fail to find the live filesystem.
YUMI exFAT and the Ventoy Bootloader
YUMI was among the first tools to pioneer the creation of multi-system bootable USB drives, designed for the purpose of booting multiple operating systems and tools from a single USB device. It originated as a Windows-based USB multi-boot software developed back in 2010 and was publicly released on March 13, 2011. The latest version can be run on either Windows or within Linux using WINE.
The exFAT variant is an iteration that utilizes the newer Ventoy boot process in place of its older USB multi-booting methods while retaining YUMI's familiar frontend and popular features. These features include user-defined automated persistence file creation, the ability to create VHD containers for running Windows from USB, and a means of providing users with categorized information, website links, and download links for each bootable distribution or tool.
Key features, such as A1ive's (AGFM) Grub File Manager-based Boot Menu, were already integrated into the exFAT variant before the existence of Ventoy. At its inception, Ventoy also adopted AGFM along with Rufus partitioning methods to use separate partitions for boot and storage. This setup allows for NTFS or exFAT large file storage, along with a small FAT partition for BIOS boot support. This feature, originally pioneered by Pete Batard (the developer of Rufus), eventually became a standard across these utilities, providing a method for all of them to natively support both BIOS and UEFI USB booting.
Ventoy works by modifying the boot sector of the USB drive (based on characteristics of the ISO file being booted) to implement its unique boot method. Doing so allows it to be compatible with a wide range of bootable ISO files, operating systems, and utilities, eliminating the need to extract or physically manipulate the contents of an ISO file. This ability to modify the boot sector is the main feature that LongPanda's project brought to the table.
All of these open-source projects have their place in the ongoing cycle of bootable USB software development and provide a feedback loop that each developer can draw from, allowing for the expansion into the creation of ever-evolving software.
YU MI can be pronounced Yŭh * Mēē or "YUMMY". It is often misspelled YUMMI, YUUMI, or YUMY. Some might also call it Yū * Mēē or "YOU ME".